Import über GetMyInvoices
Über das GetMyInvoices Portal können Sie automatisch Rechnungen und Bankumsätze aus über 5.000 Online-Portalen downloaden und diese direkt in FIBUscan importieren.
Bitte beachten Sie, das die Bedienung des GetMyInvoices Portal nicht Teil unserer Anleitung ist. Nutzen Sie bitte hierfür die GetMyInvoices Dokumentation. Für die Einrichtung des Portals in FIBUscan lesen Sie den Bereich Einrichtung - hier klicken für Weiterführende Informationen.
1. Im CloudManager werden Sie benachrichtigt, wenn neue Belege vorhanden sind. Öffnen Sie den Cloud-Manager mit einem Klick auf das Symbol.
2. Wählen Sie den Bereich GetMyInvoices aus, indem zur Zeit 3 Positionen angezeigt werden.
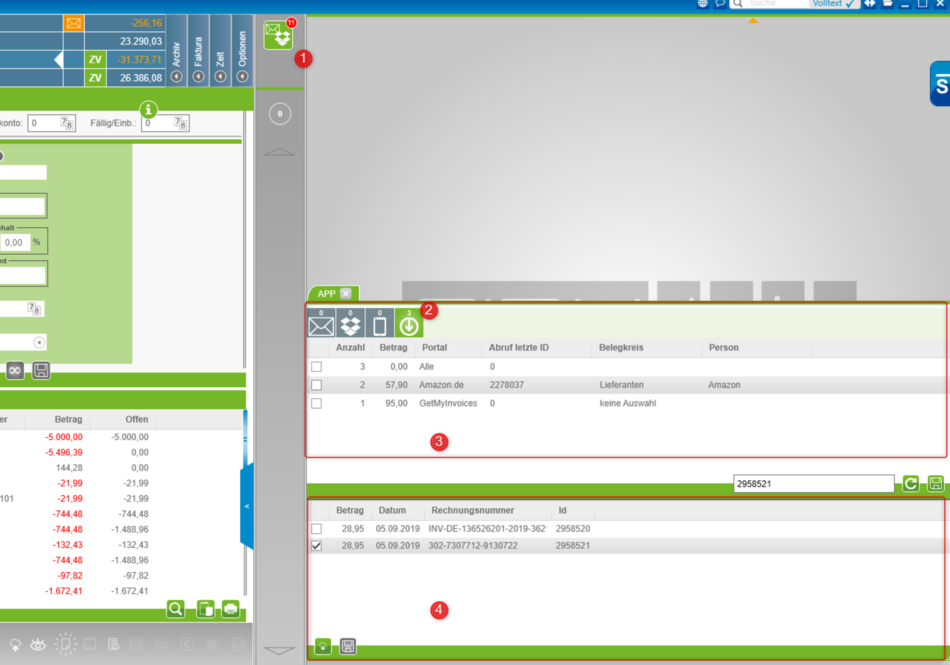
3. Im Portal Bereich werden alle Informationen über die Portale, die Sie im GetMyInvoices Portal eingerichtet haben, kumuliert.
4. Im unteren Bereich werden die einzelnen Rechnungen mit Betrag, Datum und Rechnungsnummer und der dazugehörigen GetMyInvoices ID angezeigt
Im Portal Bereich haben Sie jetzt die Möglichkeit bestimmte Einstellungen zu hinterlegen:
1. Sie können den Belegkreis definieren, indem die Rechnungen diesen Portlas gespeichert werden; Klicken Sie einfach in das Feld und wählen Sie den jeweiligen Belegkreis aus.
2. Sie können die Rechungen einem Lieferanten zuordnen. Sollte der Lieferant noch nicht angelegt sein, können Sie diesen zuerst in den Optionen/Personenstammdaten anlegen.
Bitte die Einstellungen über den Speicher-Button bestätigen.
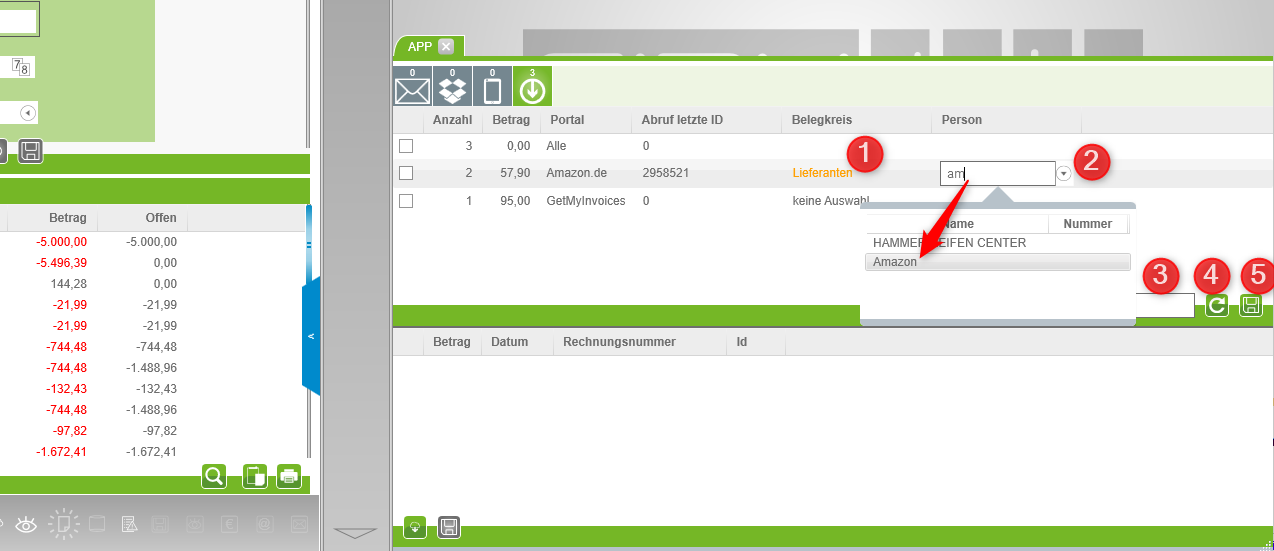
3. In dem Feld "letzte abgerufene Dokument Id" wird die Id der abgerufenen Rechnung gespeichert. Bitte beachten, dass GetMyInvoices die ID's in der umgekehrten Reihenfolge abruft. Die neueren Rechnungen habe eine ältere IDNummer!
4. Mit dem Refresh-Button aktualisieren Sie die Liste der Belege im Portal- bzw Rechungsbereich. Unter Umständen müssen Sie hier die importierte Id aus dem Feld "letzte abgerufene Dokument Id" löschen.
5. Mit dem Speicher-Button speichern Sie die zuvor durchgeführte Einstellungen im Portal Bereich.
6. Mit der Auswahl des PayPal Portals werden im Rechnungsdetailbereich nur die Positionen des PayPal Portals angezeigt.
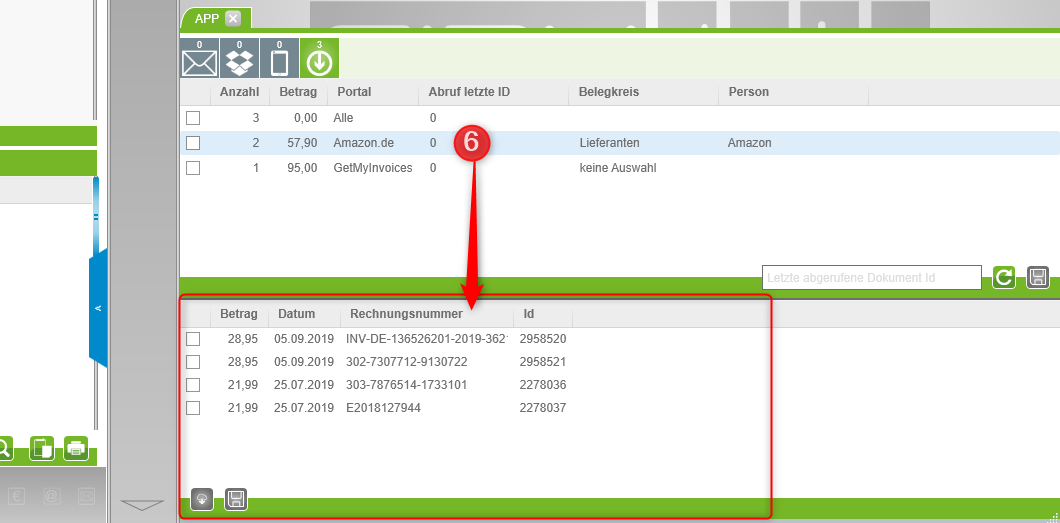
7. Mit der Auswahl im Portalbereich werden alle Rechnungen ausgewählt. Sie können allerdings auch nur bestimmte Rechnungen manuell auswählen, indem Sie diese im Rechnungsdetailbereich auswählen.
8. Mit dem Download-Button werden die Rechnungen runtergeladen und stehen in der Thumbnailliste zur Verfügung und können nun bearbeitet werden.
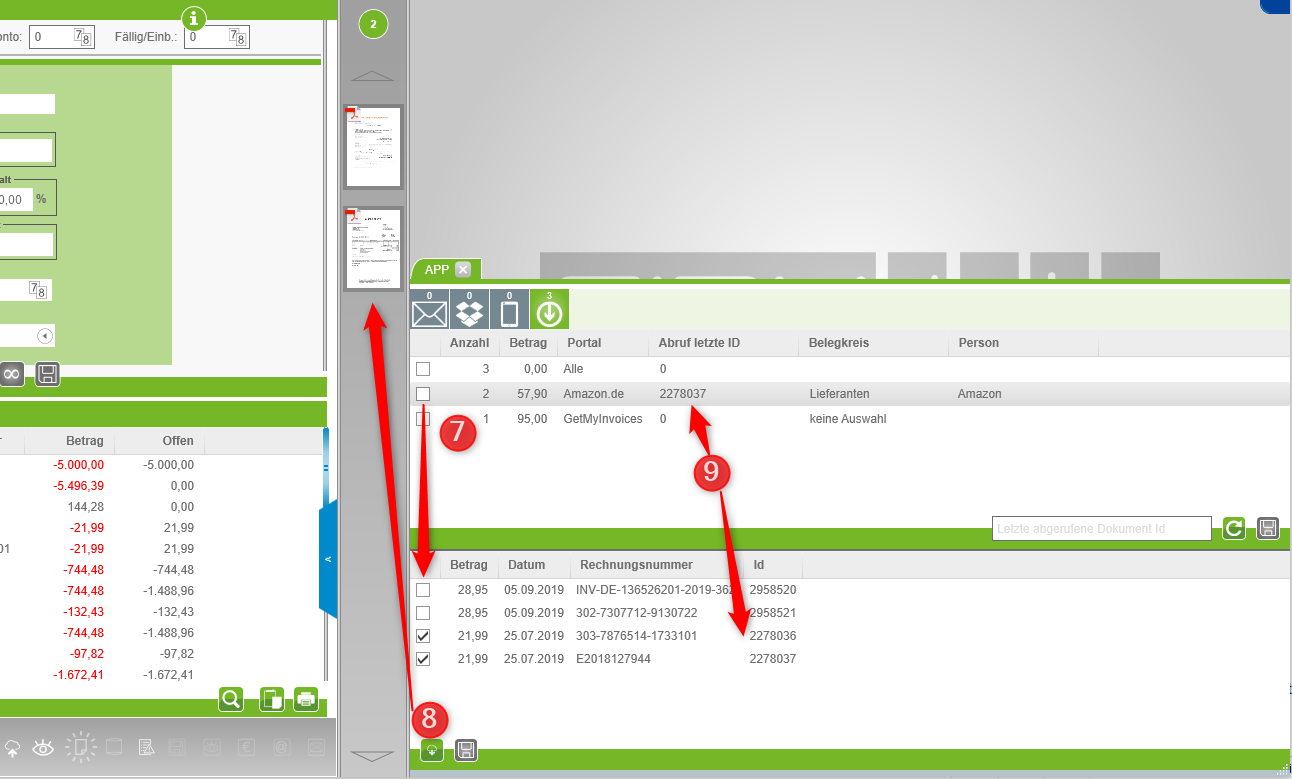
9. Die letzte abgerufene ID wird oben in den Portalbereich gespeichert. Wenn Sie das FlyOut Fenster jetzt aktualisieren werden nur die noch nicht importierte Rechungen des ausgewählten Portal angezeigt.
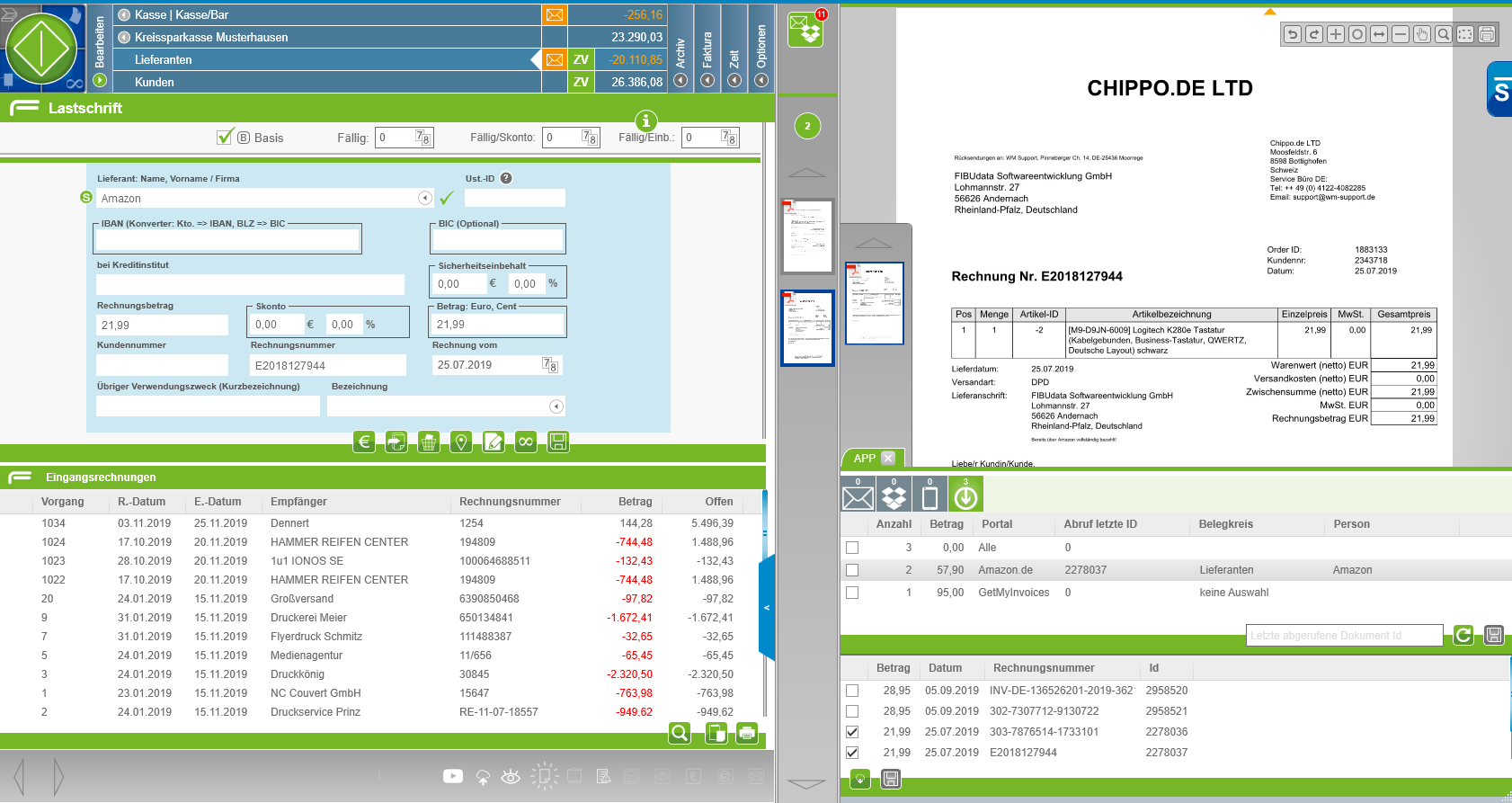
Im unteren Beispiel wurde die Amazon Rechnung runtergeladen. Beim Klick auf die RE in der Thumbnailliste werden automatisch alle Informationen angezeigt und die Rechnung kann direkt gespeichert werden.