Gesamtansicht
Nun können Sie einfach in unserer Software Auftragsdokumente erstellen.
Ansicht der Faktura Gesamt
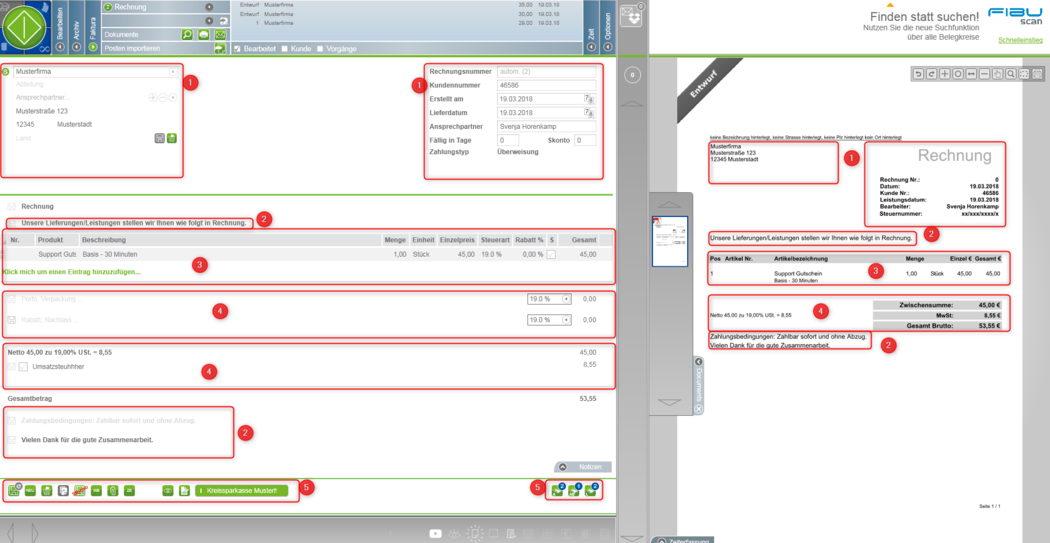
Ansicht der Faktura Schritt für Schritt
(1) Der Belegkopf (am Beispiel einer Rechnung) in der Erfassungsansicht (links)
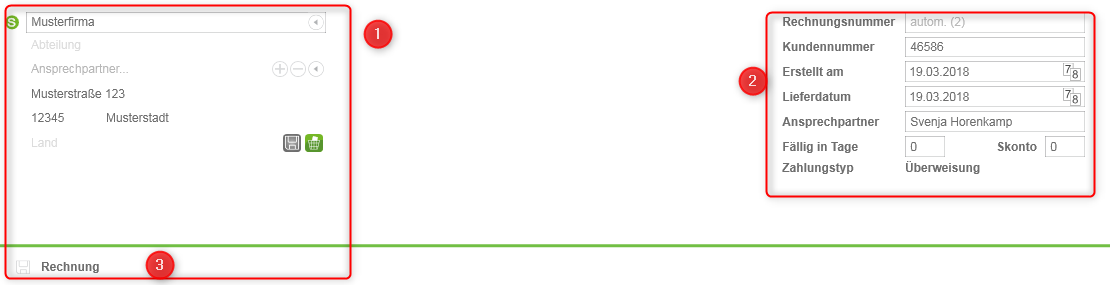
(1) = Die Anschrift und Kontaktdaten Ihres Kunden. Diese werden bei bestehenden Kunden aus den bereits hinterlegten Stammdaten übernommen. Sie können während der Erfassung Kunden neu anlegen sowie weitere Ansprechpartner hinzufügen.
(2) = Die Kundennummer sowie die Zahlungskonditionen werden bei bestehenden Kunden aus den bereits hinterlegten Stammdaten übernommen. Sie können außer der Belegnummer und dem Zahlungstypen jedes Feld überschreiben. Die Belegnummer wird erst bei abschließendem Erstellen des Beleges vergeben. Die hier dargestellten Felder weichen in einigen Fällen ab (Bsp. Angebot).
(3) = Die Überschrift Ihres Beleges.
(1) Der Belegkopf (am Beispiel einer Rechnung) im Belegviewer (rechts)
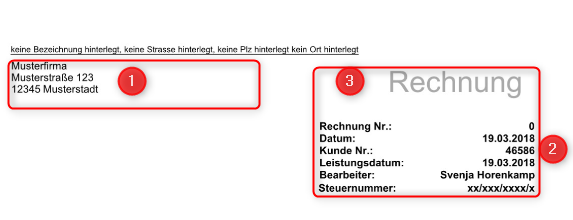
(2) Die Belegtexte (am Beispiel einer Rechnung) in der Erfassungsansicht (links)

(1) = Ihr Einleitungstext
(2) = Ihre Schlusstexte
Ihre Belegtexte (z.b. Einleitungstext, Schlusstext...) können Sie individuell durch Überschreiben ändern. Sie können entscheiden, ob Sie eine Änderung nur für diesen einen Kunden oder auch für Ihre weiteren Vorlagen ändern möchten.
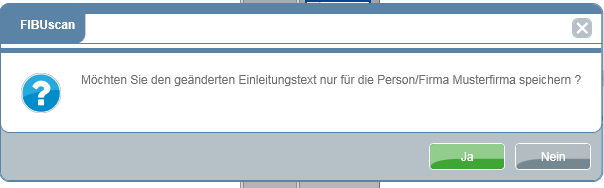
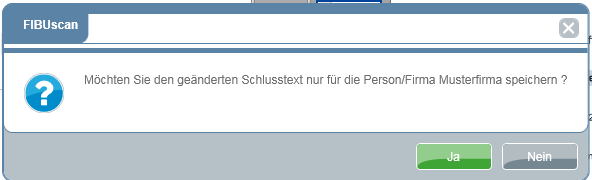
(2) Die Belegtexte (am Beispiel einer Rechnung) im Belegviewer (rechts)

(3) Die Artikel (am Beispiel einer Rechnung) in der Erfassungsansicht (links)

(3) Die Artikel (am Beispiel einer Rechnung) im Belegviewer (rechts)

(4) Die Konditionen (am Beispiel einer Rechnung) in der Erfassungsansicht (links)
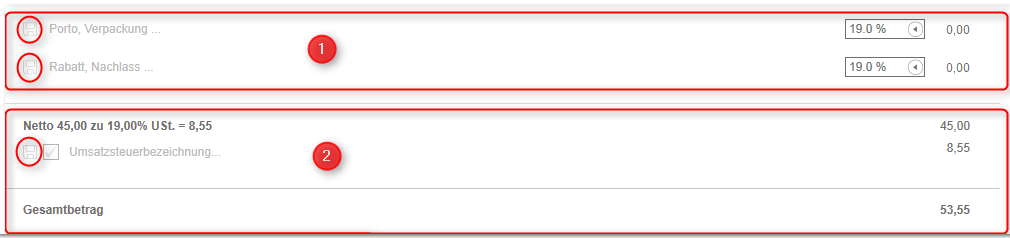
(1) = Zusätzliche Kosten, zu denen kein Artikel besteht, sowie zu allgemeinen Zahlungsbedingungen
(2) = Informationen über die enthaltene Umsatzsteuer
Sie können im Layout-Designer bestimmen, ob diese Postitionen immer oder nie angezeigt werden sollen, oder nur, wenn in diesen Feldern Eingaben gemacht wurden.
Sie können entscheiden, ob Sie eine Änderung der Kostenpositionen nur für diesen einen Kunden oder auch für Ihre weiteren Vorlagen ändern möchten.
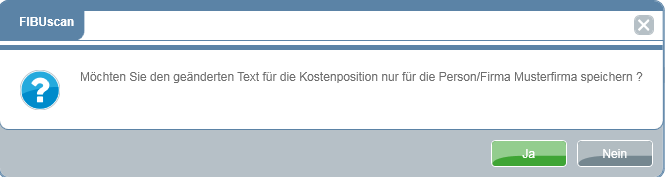
(4) Die Konditionen (am Beispiel einer Rechnung) im Belegviewer (rechts)

(1) = Es wurden keine Eingaben getätigt. Im Designer wurde das Ausblenden dieser Positionen eingestellt.
(2) = Das Anzeigen der zusätzlichen Steuer-Informationen wurde im Designer ausgeblendet.
(5) Die Bearbeitungsleiste in der Erfassungsansicht (links)