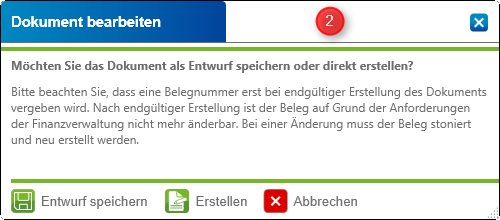Auftragsbestätigung
Sie haben die Möglichkeit eine Auftragsbestätigung manuell zu erfassen, oder aus einem bestehenden Angebot herzuleiten.
Die Erfassungsansicht
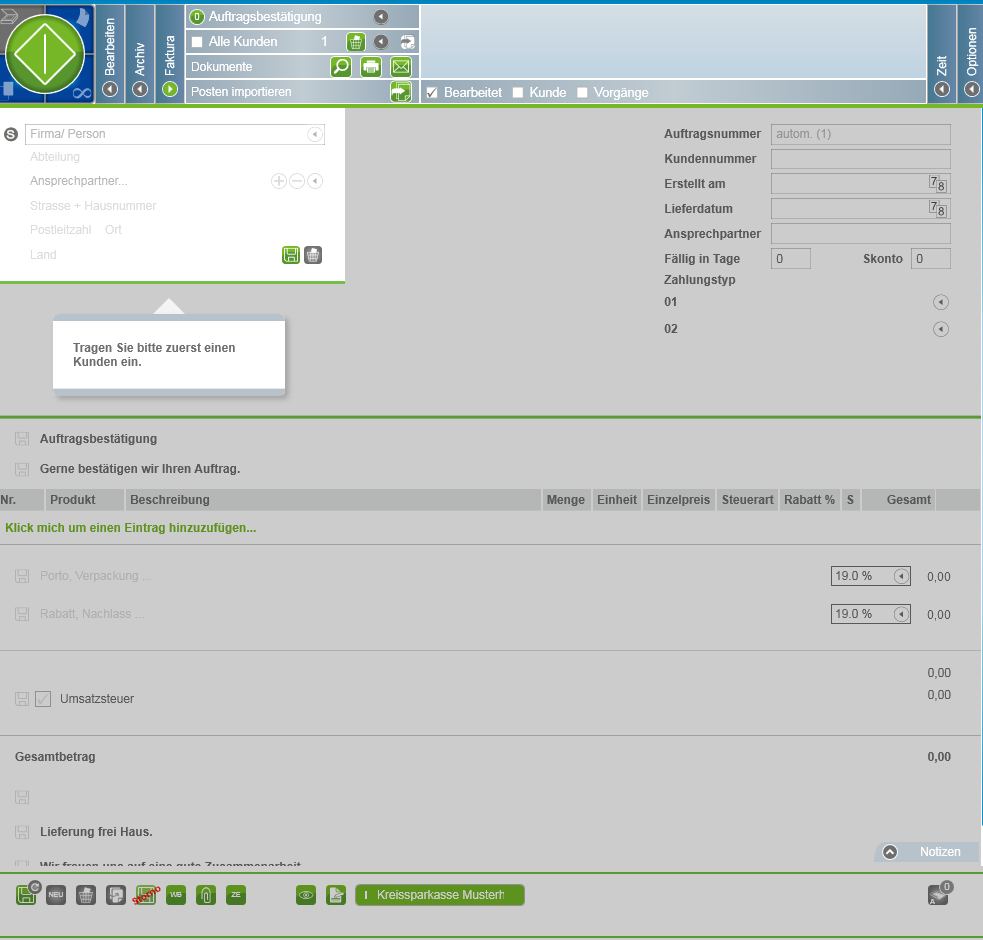
Wählen Sie in der Auswahlliste den Belegtyp "Auftragsbestätigung" aus.
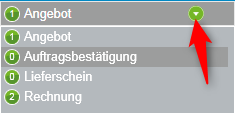
Geben Sie anschließend Ihren Kunden ein.
Sie können hier einen bereits angelegten Kunden auswählen sowie einen Kunden neu anlegen. Sie können den Kunden auswählen, in dem Sie sich alle Kunden anzeigen lassen
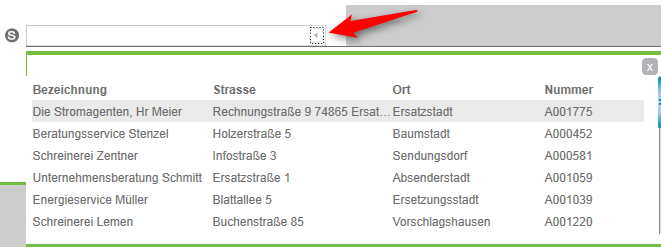
oder mit dem Schreiben des Namens beginnen.
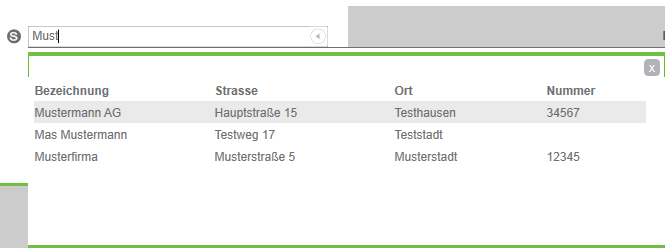
Abteilung: Diese wird bei bereits angelegten Kunden automatisch aus den Stammdaten übernommen. Sie können dieses Feld überschreiben bzw. die Eingabe für das aktuelle Dokument löschen.
Ansprechpartner: Sie können während der Belegerfassung beliebig viele Ansprechpartner hinzufügen.
Auftragsnummer: Diese wird erst beim Erstellen tatsächlich vergeben. Es wird die als nächstes zu vergebene Auftragsnummer angezeigt.
Kundennummer: Die Kundennummer wird bei bereits angelegten Kunden automatisch aus den Stammdaten übernommen.
Erstellt am: Es ist automatisch das Tagesdatum angegeben. Sie können dies überschreiben.
Lieferdatum: Dieses Feld ist automatisch leer. Wenn Sie keine Eingabe tätigen, wird beim Erstellen des Dokumentes automatisch das Datum aus "Erstellt am:" übernommen.
Ansprechpartner: Nach erstmaliger Eingabe wird der Ansprechpartner in die weiteren Auftragsbestätigungen übernommen. Sie können diesen überschreiben sowie löschen.
Fällig in Tag/Skonto: Diese Daten werden bei bereits angelegten Kunden automatisch aus den Stammdaten übernommen. Sie können diese Daten für einzelne Dokumente überschreiben.
Zahlungstyp: Der Zahlungstyp wird bei bereits angelegten Kunden automatisch aus den Stammdaten übernommen.
Ändern Sie beliebig Ihre Überschrift (1) bzw. Ihren Einleitungstext (2).
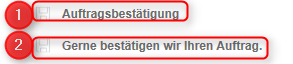
Beim Klick auf den jeweiligen Speicherbutton können Sie auswählen, ob Sie diese Änderung nur für diesen Kunden ("Ja") oder auch für Ihre weiteren Vorlagen der Auftragsbestätigung ("Nein") speichern möchten.
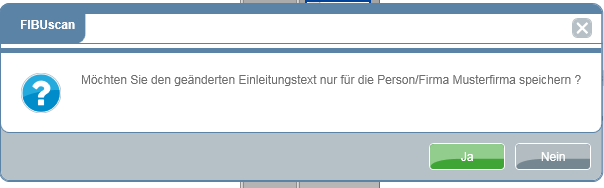
Wählen Sie anschließend den Artikel aus.
Sie können Ihre Artikel anhand der Nummer, Produkt(bezeichnung) sowie der Beschreibung auswählen. Beginnen Sie dafür einfach im jeweilen Feld das Eintippen. Per Klick auf die Position wählen Sie den richtigen Artikel aus.
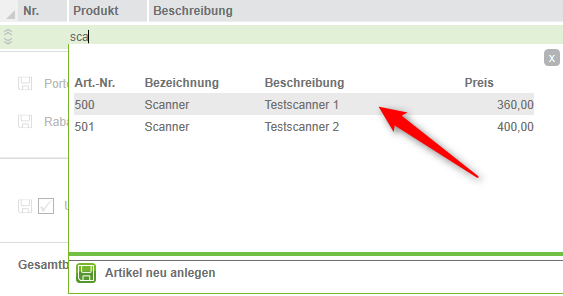
Alle Angaben wie die Beschreibung, den Preis etc. können Sie individuell anpassen. Durch Drücken der "Tab"-Taste auf Ihrer Tastatur beenden Sie die Eingabe des jeweiligen Artikels. Durch Klick in das jeweilige Feld können Sie auch später noch Änderungen vornehmen.

Ergänzen Sie weitere Konditionen wie z.B. Portokosten, so können Sie auch hier beim Speichern auswählen, ob Sie diese Änderung nur für diesen Kunden ("Ja") oder auch für Ihre weiteren Vorlagen der Auftragsbestätigung ("Nein") speichern möchten.

Sie haben die Möglichkeit die voreingestellte Umsatzsteuerbezeichnung zu ändern.
Standarteinstellung:
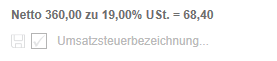
Bei Klick auf den Haken erhalten Sie folgende Hinweismeldung:
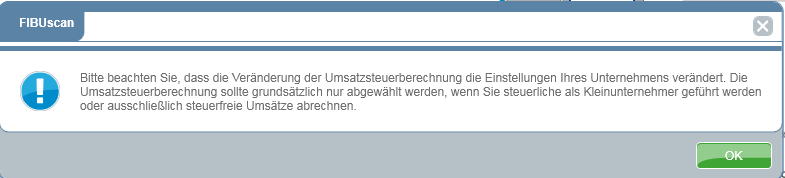
Voreingestellte Alternative:
Sie können auch hier einen individuellen Text eingeben. Sie können beim Speichern auswählen, ob Sie diese Änderung nur für diesen Kunden ("Ja") oder auch für Ihre weiteren Vorlagen der Auftragsbestätigung ("Nein") speichern möchten. Das Gleiche gilt für Änderungen Ihrer Schlusstexte.
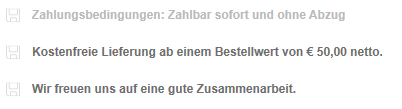
Sie können sich Ihre Auftragsbestätigung per Klick auf  im Belegviewer anzeigen lassen.
im Belegviewer anzeigen lassen.
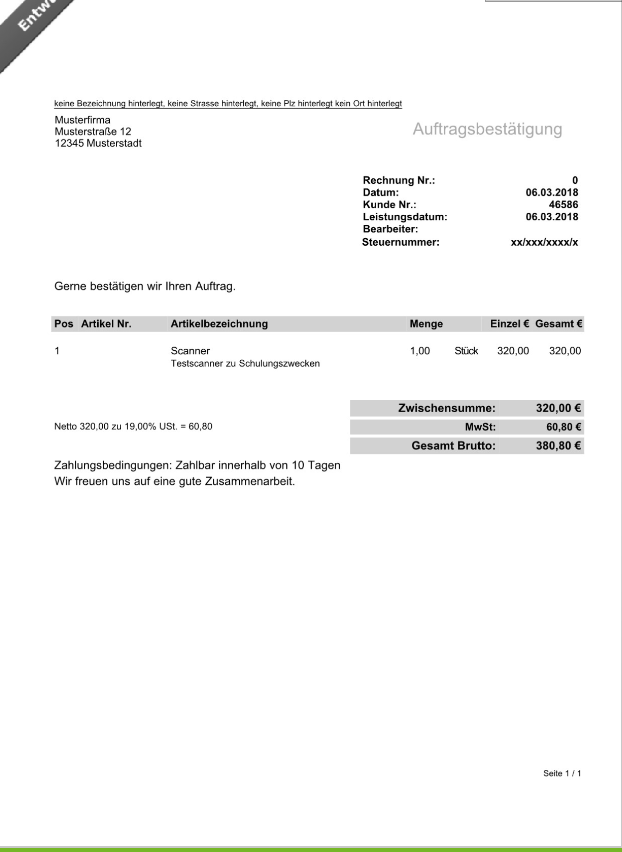
Sind alle Artikel erfasst, können Sie die Auftragsbestätigung als Entwurf speichern, um sie später erneut zu Bearbeiten, oder direkt erstellen.
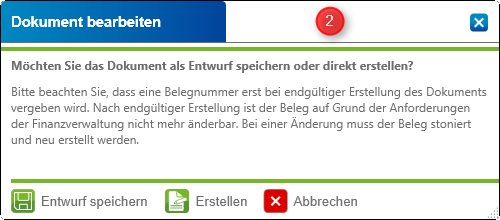
Nach dem Erstellen können Sie auswählen, ob Sie Ihre Auftragsbestätigung ausdrucken oder als PDF per E-Mail versenden möchten. Hier sehen Sie außerdem die vergebene Auftragsnummer.