Anpassung der OCR-Erkennung
Die OCR-Texterkennung unterstützt Sie anhand definierter Schlüsselbegriffe beim Erfassen Ihrer Eingangs- und Ausgangsrechnungen.
Bei manchen Lieferantenrechnungen kann die OCR-Texterkennung aus verschiedensten Gründen kein korrektes Ergebnis ausgeben.
In diesem Fall haben Sie die Möglichkeit, das Ergebnis langfristig für diesen Lieferanten zu verbessern und eine bestimme Position für bestimmte Daten zu definieren.
In folgendem Beispiel hat die OCR-Texterkennung die Rechnungsnummer nicht erkannt, da diese an einer ungewöhnlichen Stelle steht und nicht direkt mit einem Schlüsselbegriff in Verbindung gebracht werden konnte.
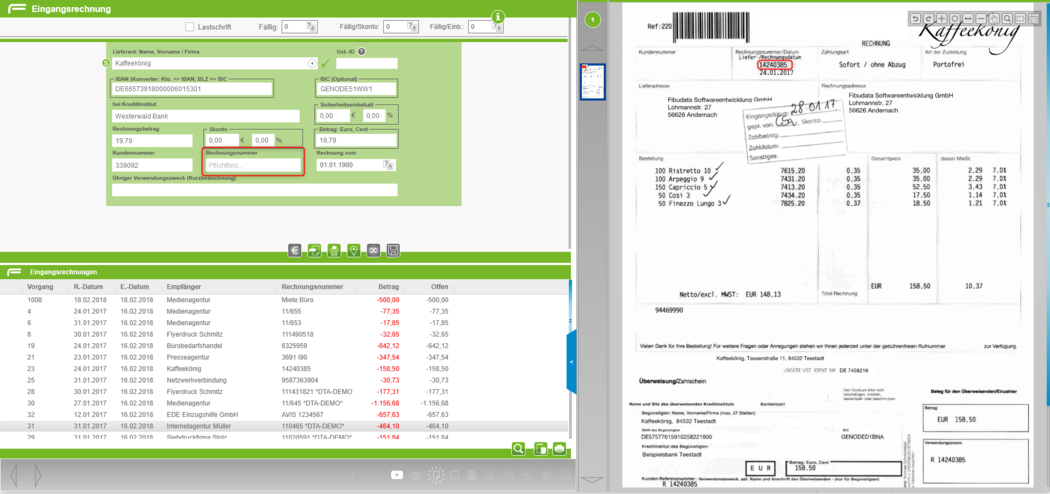
Sie möchten nun das OCR-Ergebnis für die Zukunft verbessern und gehen folgendermaßen vor:
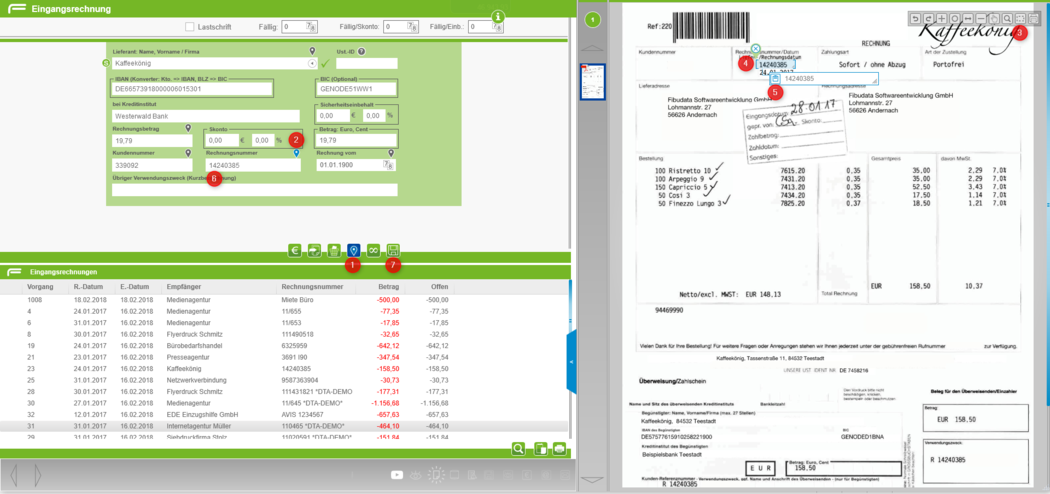
1. Aktivieren Sie den Modus zur manuellen Anpassung mit einem Klick auf das Fähnchen (1).
2. Aktivieren Sie nun das Fähnchen für die Rechnungsnummer (2) mit einem Klick, sodass dieses blau wird.
3. Wählen Sie den Grabber (3) aus.
4. Markieren Sie den Bereich auf dem Dokument, in welchem die Rechnungsnummer zu finden ist. Beachten Sie hierbei, dass der Bereich so groß zu wählen ist, dass die Nummer auch bei zukünftigen Scans in diesem Bereich liegt, aber so klein ist, dass keine weitere Informationen in diesem Bereich liegen. Bei Dokumenten, bei welchen bspw. der Rechnungsbetrag immer an völlig unterschiedlichen Stellen steht, ist die Korrektur des OCR-Ergebnisses nicht möglich.
5. Prüfen Sie, ob der korrekte Wert angezeigt wird. Sie können den Wert dann über das Klemmbrett-Symbol (5) kopieren und in das Feld Rechnungsnummer (6) einfügen.
6. Speichern Sie den Beleg ab. Die neue OCR-Position ist nun bei diesem Lieferanten hinterlegt. Die Übernahme dieses Datums wird durch Wiederholung der Tätigkeiten 3-6 verbessert.
Wenn Sie bestehende Optimierungen bearbeiten, korrigieren oder löschen wollen, scannen Sie einen Beleg des Lieferanten ein, aktivieren den Modus zur manuellen Anpassung wie unter 1. beschrieben und wählen das Fähnchen entsprechend ab (Information gelöscht). Zum Hinterlegen einer neuen Position, wählen Sie das entsprechende Fähnchen wieder an und verfahren weiter wie ab 3. beschrieben.
ACHTUNG! Achten Sie bei der Wiederholung der Bearbeitung des zu korrigierenden Einzeldatums darauf,in welchem Zustand (aktiviert/deaktiviert) Sie das Datum speichern, da Sie ansonsten die eingestellte Funktion ggf.nicht speichern.