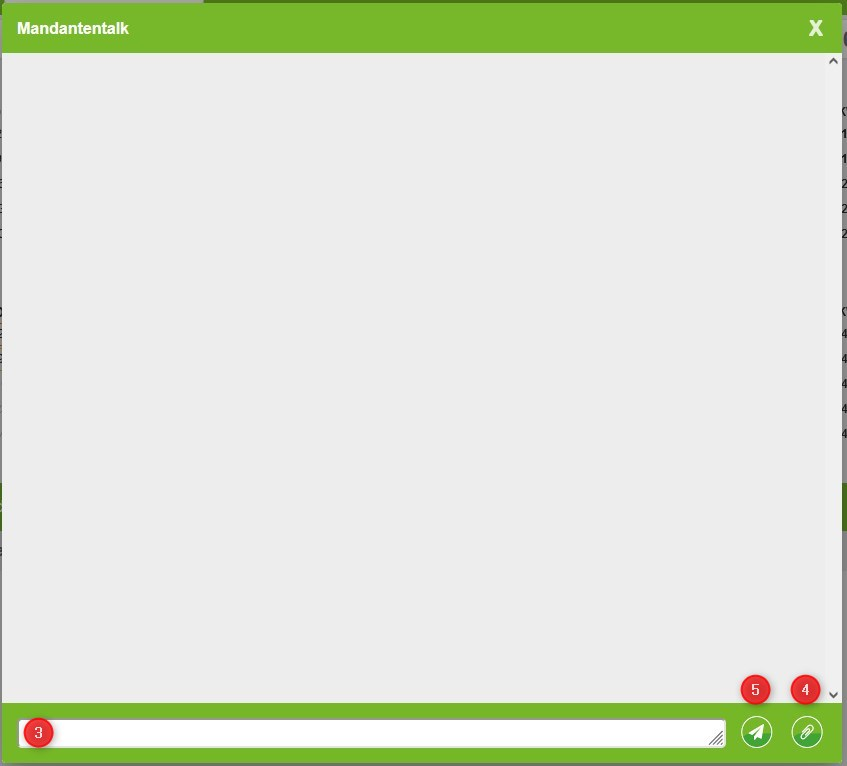Abwesenheit eintragen
Um eine Abwesenheit zu beantragen, öffnen Sie zuerst den Urlaubsplaner im FIBUscan-Webclient auf der linken Seite, wie in der Darstellung angezeigt.
1. In dem Feld Nutzer wird der/die jeweilige Angestellte über die DropDown Box eingestellt. Die Erfassung des/r Angestellten erfolgt in FIBUscan durch die dazu Berechtigten in der Benutzerverwaltung, und deren Einstellungen im Urlaubsplaner über - Einstellungen, - Nutzer einrichten.
2. Die bisher für die Urlaubsplanung angelegten und erfassten Daten werden für den/die betreffende/n Angestellte/n in der Kopfzeile angezeigt.
3. Es werden die für den/die Angestellte/n erfassten Urlaube angezeigt.
4. Es werden ebenfalls die für den/die Angestellte/n festgelegtenten Feiertage angezeigt.
5. Hier kann eingestellt werden, ob abgelehnte Urlaubsanträge angezeigt werden sollen, oder nicht.

6. Um eine Abwesenheit zu erfassen klicken Sie im Kalender auf das Datum des Beginns der Abwesenheit und es öffnet sich ein Erfassungsfenster, in welchem Sie
7. den Abwesenheitstyp über die DropDown Box festlegen. Die Anlage der Abwesenheitstypen erfolgt über- Einstellungen , - Abwesenheitstypen
8. Wenn gewünscht, können Sie eine Bemerkung hinterlegen, z.B. die Vertretung während der Abwesenheit. Diese Bemerkung wird Ihrem Freigabeverantwortlichen bei der Freigabe/Bewilligung des Antrages angezeigt.
9. Legen Sie das Startdatum, also den ersten Tag Ihrer Abwesenheit, fest.
10. Legen Sie das Enddatum, also den letzten Tag Ihrer Abwesenheit fest. Die Daten zu (9.) und (10) sind über die Kalendersymbole und den sich öffnenden Kalender zu erfassen.
11. Reichen Sie Ihren Antrag mit einem Klick auf "Speichern" ein. Der gleiche Vorgang lässt sich auch im Abteilung Kalender vollziehen, wenn man eine kurzfristig zu beantragende Abwesenheit z.B. mit der Abwesenheit der Kolleg/inn/en der Abteilung abstimmen möchte.
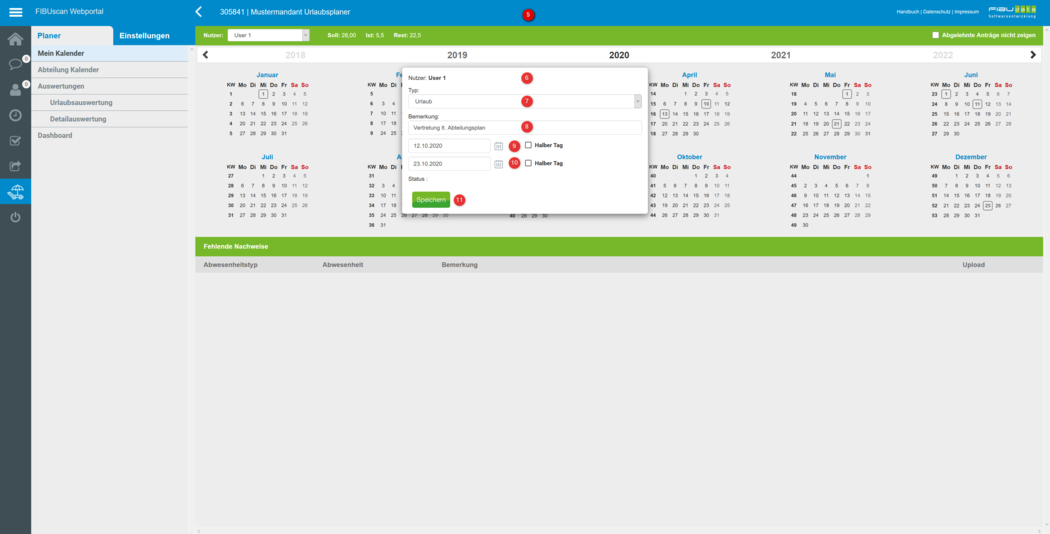
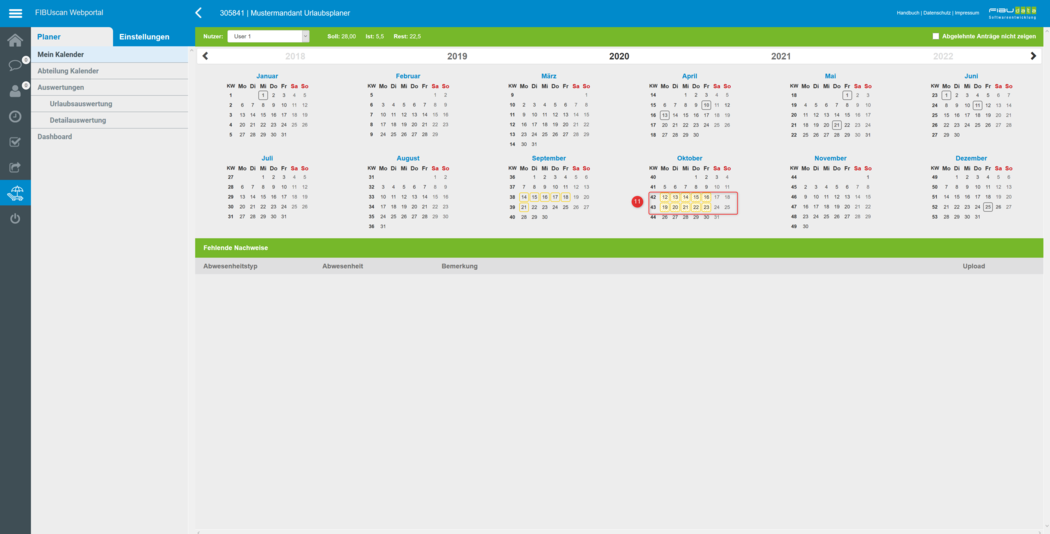
Ihr Antrag erscheint nun im Kalender in der für den Abwesenheitstyp erfassten Farbe schraffiert, und Ihr Freigabeverantwortlicher erhält nun eine E-Mail, in welchem er über Ihren Antrag informiert wird.
Einen bereits getellten Freistellungsantrag kann man in gleicher Weise, durch Aktivierung eines Datums aus dem Freistellungszeitraum, zurück ziehen. Die weitere Bearbeitungund Erfassung erfolgt wie beschrieben.
12. Der Antrag kann hier mit einem Klick genehmigt oder ...
13. ... abgelehnt werden.
14. Ihr Freigabeverantwortlicher kann sich vor der Freigabe ein Bild über Ihren Abteilungskalender verschaffen.

15. In unserem Beispiel wurde der Abwesenheitsantrag genehmigt. Sie erhalten im Anschluss automatisch eine E-Mail mit der entsprechenden Information.
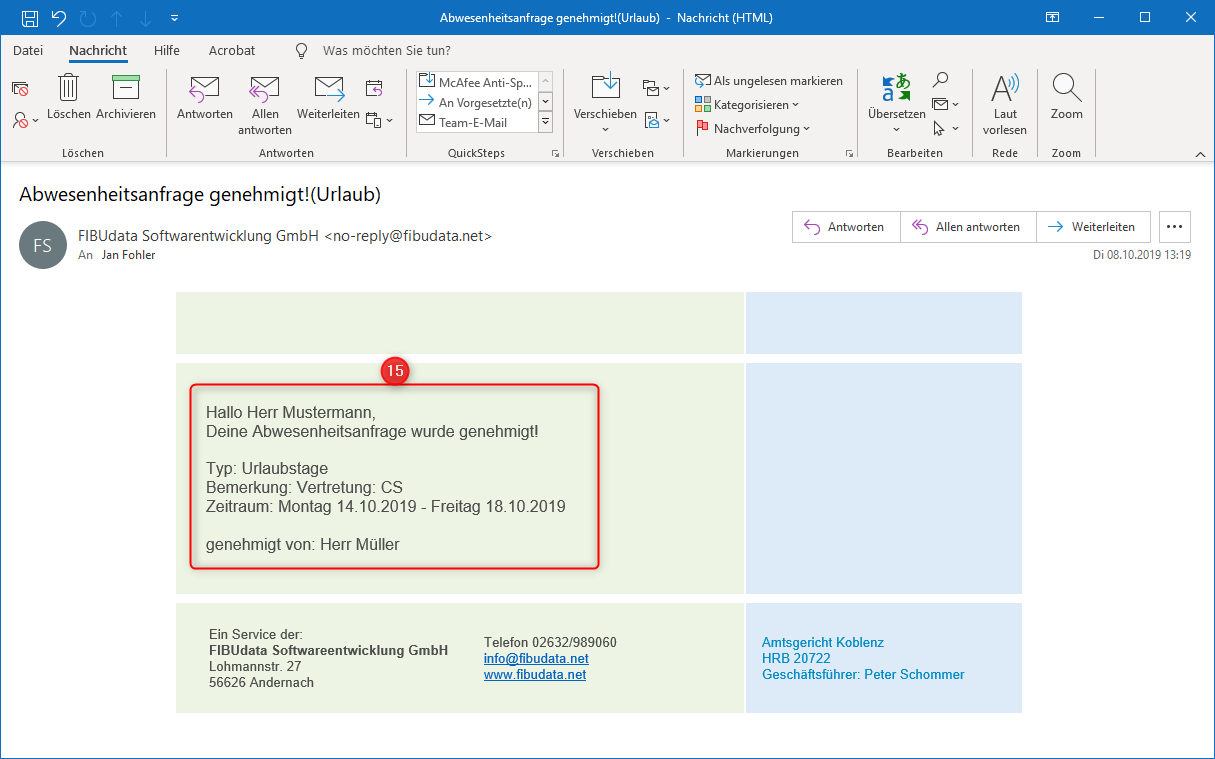
16. Wenn Sie nun Ihren Planungskalender erneut öffnen, sehen Sie, dass die Schraffierung durch eine Vollfarbe ersetzt wurde. So sehen Sie auf einen Blick, welche Abwesenheiten bereits genehmigt sind und welche nicht.
17. Klicken Sie nun auf einen der Abwesenheitstage, können Sie die von Ihnen hinterlegten Details erneut einsehen. Hier sehen Sie auch immer den Status der Freigabe in Klarschrift.

18. Die Bearbeitung des Abwesenheitsantrages ist auch im Webclient unter der Anmeldung im FIBUscan möglich. Das Popupfenster öffnet sich,
19. wenn man ein Datum aus dem Beantragungszeitraum aktiviert. Hier kann der/die Freigabeberechtigte den Antrag in gleicher Weise genehmigen oder den Eintrag vollständig löschen.
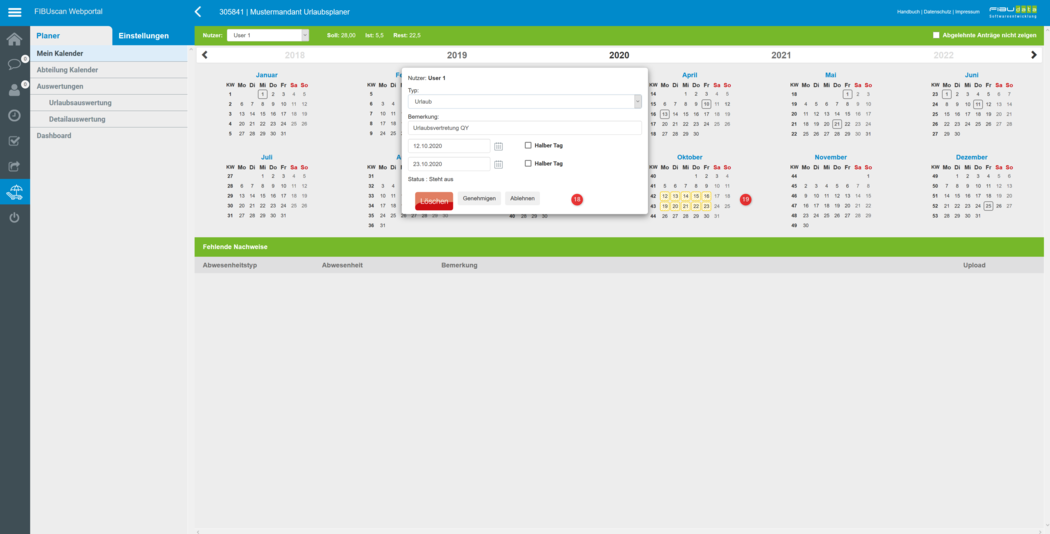
Sollte es z.B. gefordert sein, eine Arbeitsunfähigkeitsbescheinigung beim Abwesenheitstyp "Krankheit" zu hinterlegen, können Sie die entsprechende Datei mit dem Scan der AU-Bescheinigung einfach mit einem Klick auf "Durchsuchen" hochladen und somit dem Antrag beilegen.

Es lassen sich die Bearbeitungen der Abwesenheitstermine auch noch nachträglich bearbeiten.
C:\Users\arnold\Dropbox\FIBUscan Handbuch\Bilder\Webclient\Urlaubsplaner/Abwesenheitsnachweise 1
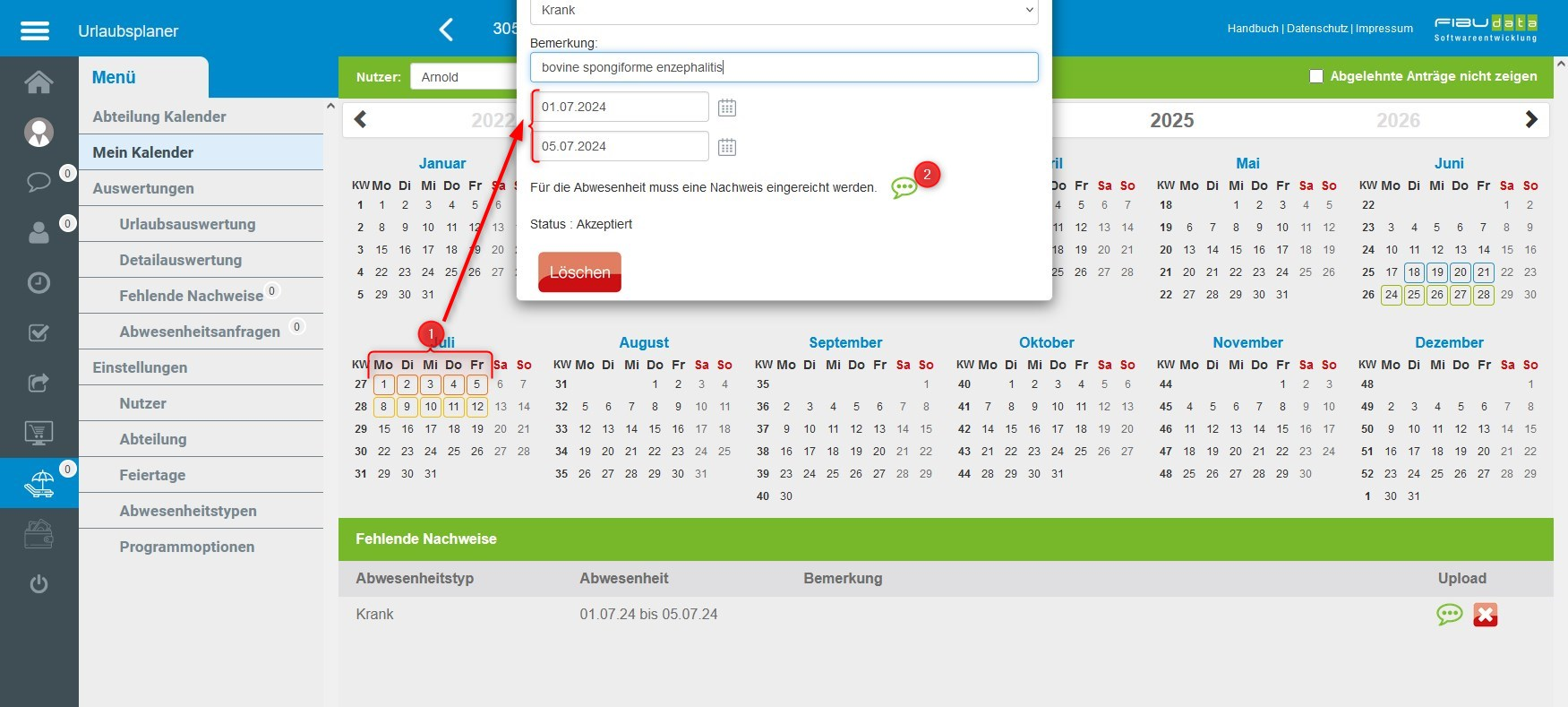
Sie markieren den Abwesenheitstermin
(1) und erfassen den gesamten Zeitraum.
(2) Über die "Sprechblase" können Sie nachfolgend per Mandantentalk
(3) Textinformationen hinterlassen,oder
(4) per Büroklammer notwendige Nachweisdateien der Info anhängen.
(5) Mit dem Sendebutton machen Sie diese Information der Verwaltung bzw. Ihrem Supervisor zugänglich, und aktivieren eine E-Mail an dessen hinterlegte Adresse nach Schließen des Programmes
C:\Users\arnold\Dropbox\FIBUscan Handbuch\Bilder\Webclient\Urlaubsplaner/Abwesenheitsnachweise 2