WISE CSV - Import
Öffnen Sie Ihren Wise Account zur Einrichtung des Datenabrufes.
(1) Im Wise Online-Banking auf "Mehr" tippen und
(2) "Auszüge" auswählen.
C:\Users\arnold\Dropbox\FIBUscan Handbuch\Bilder\Bank\Wise 1.jpg
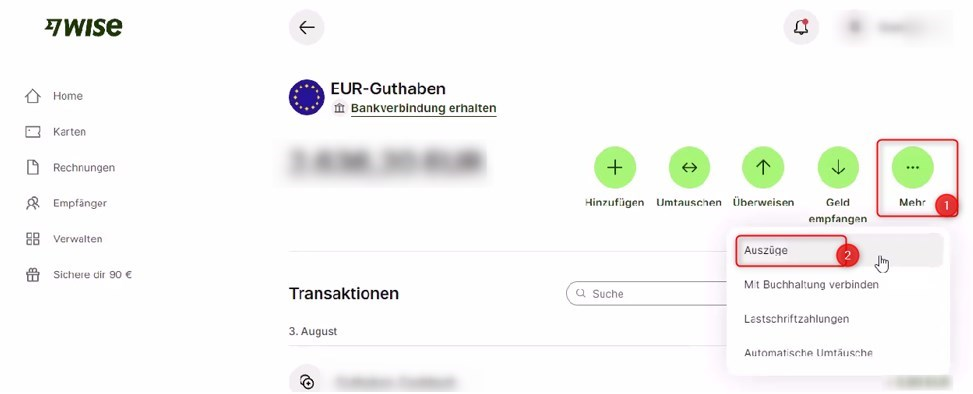
(3) In der sich öffnenden Ansicht "Auszug" auswählen.
C:\Users\arnold\Dropbox\FIBUscan Handbuch\Bilder\Bank\Wise 2.jpg
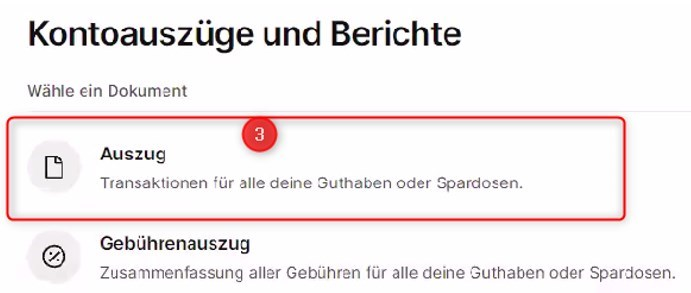
(4) Wählen Sie nachfolgend den Zeitraum und
(5) das Dateiformat "CSV".
(6) Laden Sie die Datei herunter.
C:\Users\arnold\Dropbox\FIBUscan Handbuch\Bilder\Bank\Wise 3.jpg
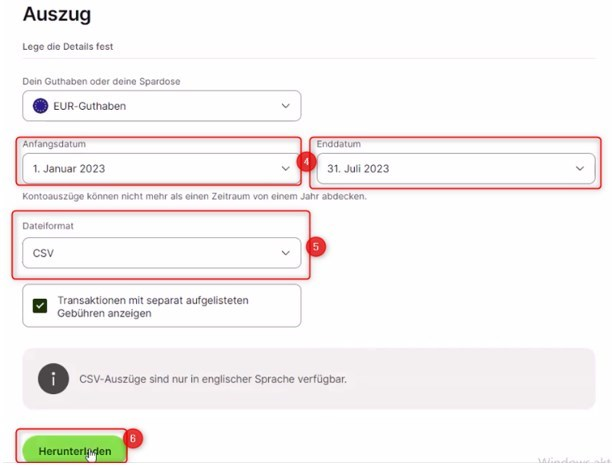
Öffnen Sie nun die CSV-Datei auf Ihrem Arbeitsplatz, und bereiten sie die Datendarstellung für die Erfassung in FIBUscan vor.
(7) Markieren Sie die Spalte A
(8) nachdem Sie die Bearbeitungsansicht Daten ausgewählt haben.
(9) Aktivieren Sie den Befehll "Text in Spalte" und
(10) makrieren Sie im sich öffnen Eingabedeld den Dateiyp "Getrennt".
(11) Wechseln Sie in den 2.Schritt der Textkonvertierung per "Weiter" .
C:\Users\arnold\Dropbox\FIBUscan Handbuch\Bilder\Bank\Wise 4.jpg
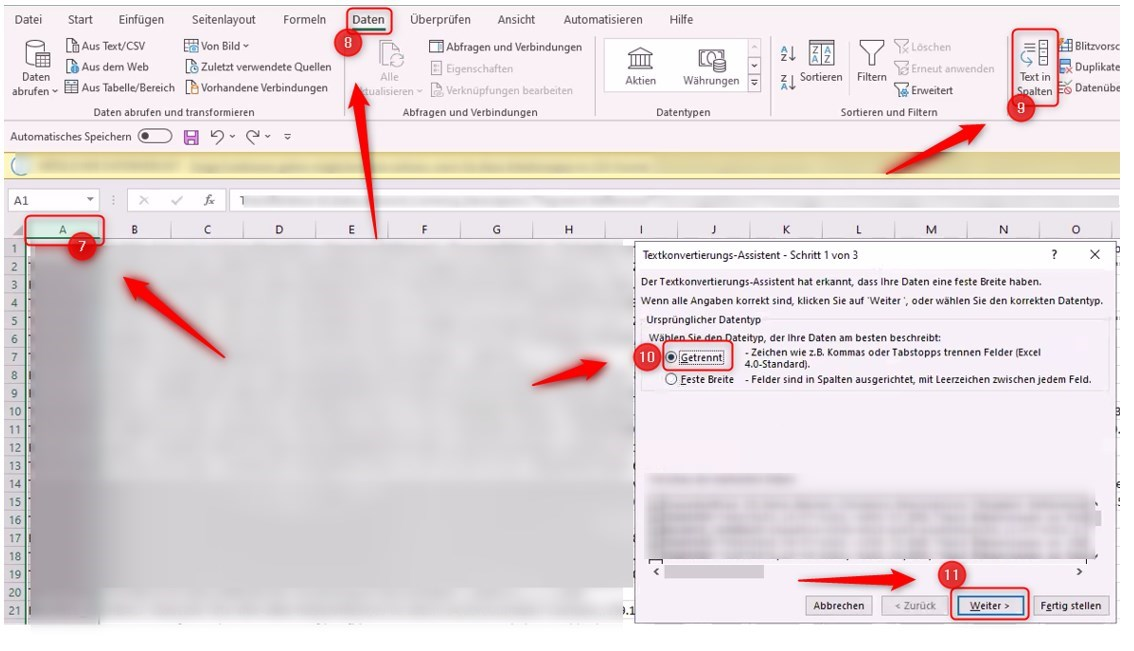
Im Textkonvertierungsassistent wählen Sie
(12) die Trennzeichen Tabstopp und Komma aus und
(13) fahren per "Weiter" im 3. Teil fort.
C:\Users\arnold\Dropbox\FIBUscan Handbuch\Bilder\Bank\Wise 5.jpg
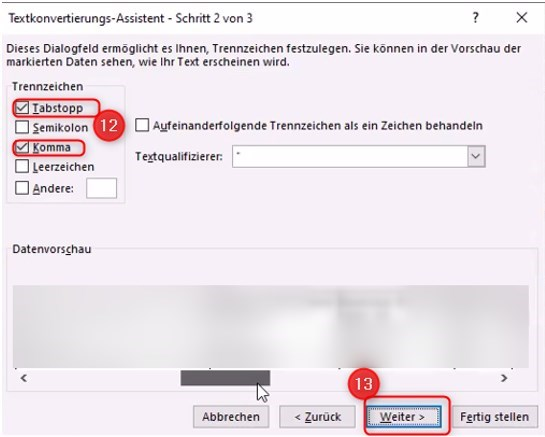
(14) Wählen Sie das Datenformat "Text" und
(15) stellen Sie die Einrichtung fertig.
C:\Users\arnold\Dropbox\FIBUscan Handbuch\Bilder\Bank\Wise 6.jpg

Speichern Sie die .csv-Datei so ab, und Schließen Sie sie. Öffnen Sie FIBUscan, und
(16) öffnen Sie das Wise Konto in der Bearbeitenansicht.
(17) Öffnen Sie in der Bearbeitungszeile den Datenimport.
Die nun folgenden Punkte (18)-(20) müssen bei der ersten Erfassung der WISE Daten durchgeführt werden.
Für nachfolgende Datenübernahmen ist das Importprofil bereits vorbelegt und muss nur ausgewählt werden.
(18) Wählen Sie als Betragsformat "Englisch" aus, und die Kopfzeile.
(19) Beginnen Sie den Import per "Weiter".
C:\Users\arnold\Dropbox\FIBUscan Handbuch\Bilder\Bank\Wise 7.jpg
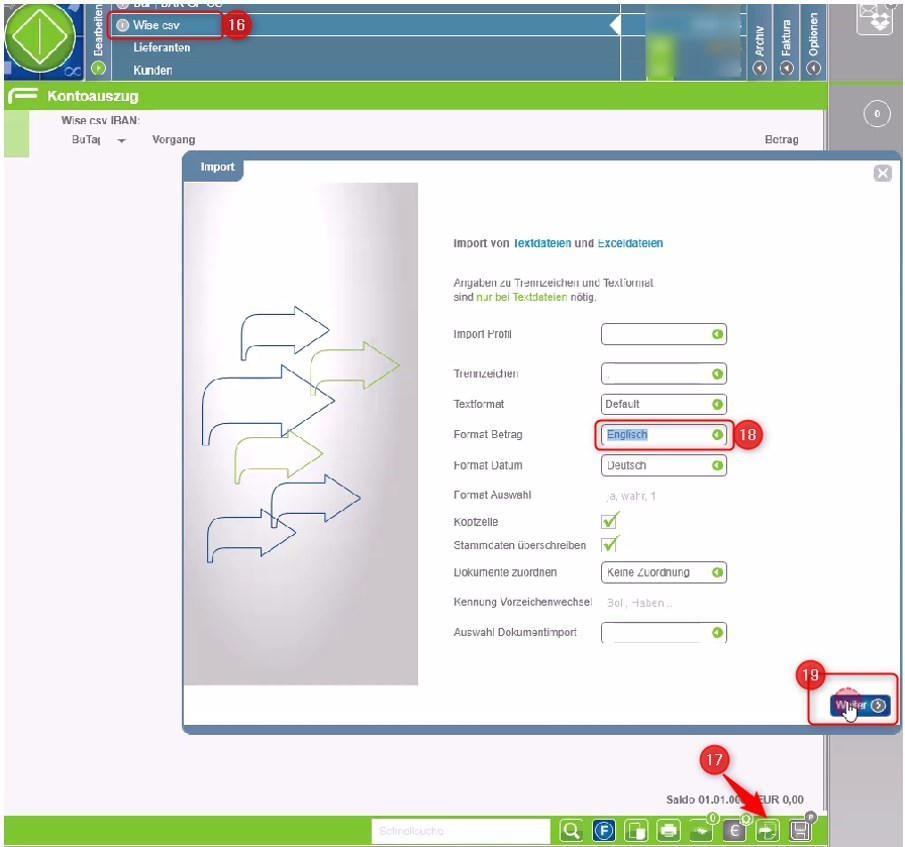
Wählen Sie im sich öffnenden Explorerfeld die eben angelegte .csv-Datei mit den WISE-Daten, und öffnen Sie diese.
(20) In der sich nun öffnenden Ansicht der zu importierenden Daten ordnen Sie bitte die Spaltenbezeichnungen den in den Spalten dargestellten Daten zu.
(21) Schließen Sie die Erfassung per "Weiter" ab.
C:\Users\arnold\Dropbox\FIBUscan Handbuch\Bilder\Bank\Wise 8.jpg
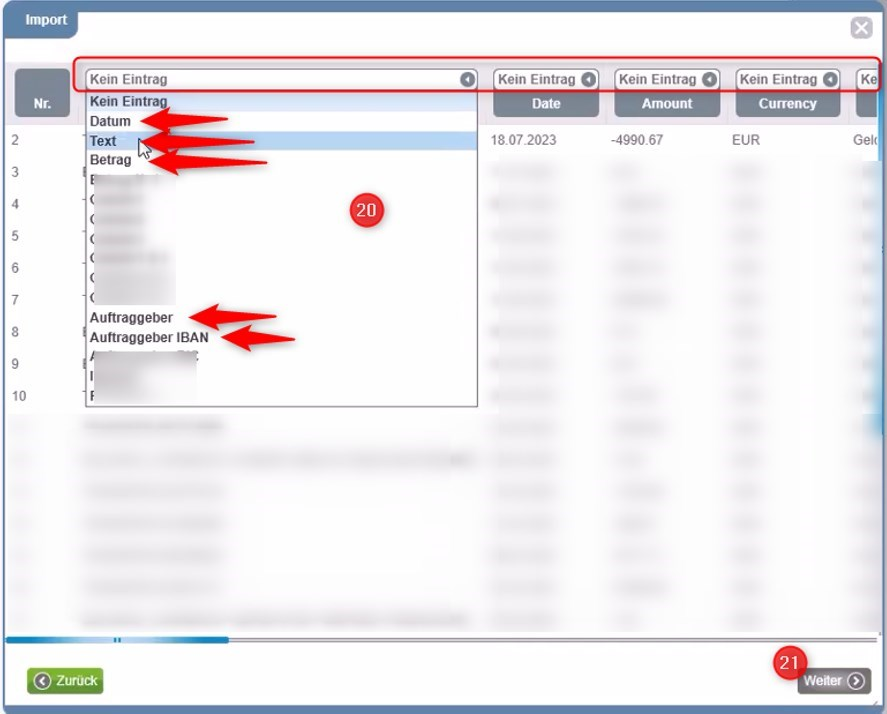
Im sich nachfolgend öffnenden Feld sehen Sie noch einmal die von Ihnen eingerichtete Datenübergabe.
Achten Sie in der Fußzeile darauf, dass keine fehlerhaften Daten erfasst wurden, und speichern Sie die Daten in FIBUscan.
C:\Users\arnold\Dropbox\FIBUscan Handbuch\Bilder\Bank\Wise 9.jpg
