Kontierung bzw. Beratermodul
Nachdem Sie in der Mandantenauswahl einen Mandaten ausgewählt und das Programm gestartet haben, wechseln Sie zuerst in den Reiter "Berater" (1).
ACHTUNG! Es empfielt sich, sich anzugewöhnen, beim Öffnen des Berater-/Buchungstools unmittelbar den Downloadbutton zu akivieren! (siehe untere Abbildung Nr. (11)).
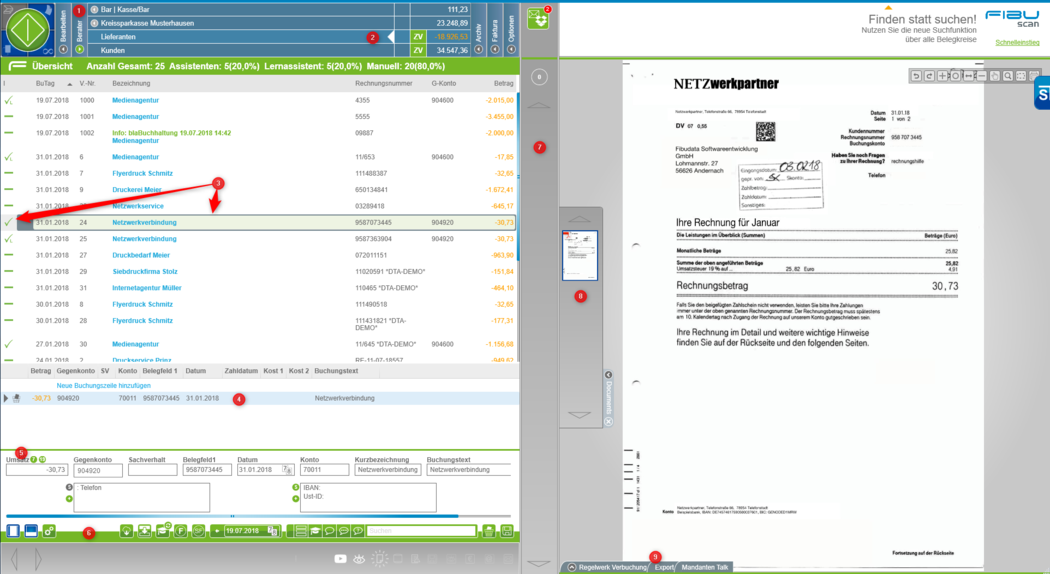
Das Kontierungstool ist, wie in der Mandantenversion auch, in Belegkreise/Konten unterteilt (2):
-
Kasse/Bar/Kreditkarten/Reisekosten/Verrechnung/Umbuchung
-
Banken
-
Lieferanten (der in der Darstellung aktivierte Belegkreis)
-
Kunden
Hier wählen Sie den zu bearbeitenden Buchungskreis aus. Bitte beachten Sie, dass bei den oberen 2 Buchungskreisen nur das momentan aktive Konto angezeigt wird.
Ein anderes Bankkonto können Sie nach einem einmaligen Linksklick auf den Buchungskreis auswählen.
(3) Liste Buchungsvorgänge
In diesem Bereich werden Ihnen alle noch nicht exportierten Buchungsvorgänge des aktuellen Belegkreises, sowie des aktuell gewählten Zeitraumes angezeigt.
Eine markierte Position wird hervorgehoben. Mit Häkchen markierte Positionen sind bereits gebucht.
(4) Buchungszeile - Anzeige des gebuchten Buchungssatzes. Ist die Buchungsszeile markiert wird diese in der Bearbeitungszeile angezeigt und steht dann zur erneuten Bearbeitung bereit.
(5) Bearbeitungszeile der Buchungsmaske
In der Buchungsmaske nehmen Sie die eigentliche Kontierung eines Buchungsvorgangs vor und sehen weitere Details zu einem Vorgang.
(6) Aktionsleiste für Aktivieren, Deaktivieren bzw. Einrichten bestimmte Funktionen
Weitere Informationen hierzu finden Sie weiter unten.
(7) Bearbeitungs Thumbnailsleiste
(8) Archiv Thumbnailsleiste
Dieser zeigt Ihnen alle erfassten Belege zum aktuell ausgewählten Buchungsvorgang an. Auf der rechten Seite finden Sie den Belegviewer.
(ACHTUNG! In die Kanzleisoftware werden nur die jeweils ersten Dokumente in dieser Spalte exportiert.)
(7) Funktions Flyout-Menüs
Das Zusatzmenü wird für bestimmte Vorgänge, wie Exporte, Bearbeitung von Regelwerken für die automatische Verbuchung, den Mandantentalk und andere automatisch geöffnet (nach oben gezogen).
Aktionsleiste für Aktivieren, Deaktivieren bzw. Einrichten weiterer Funktionen

(8) Zuklappen der Bearbeitung Thumbnailleiste
Mit einem Klick auf den Button können Sie die Thumbnailleiste ausblenden und haben so mehr Platz für wichtigere Felder auf Ihrem Bildschirm.
(9) Buchungsmaske über Bildschirmbreite
Deaktivieren Sie diese Funktion, wird die Buchungsmaske über die gesamte Bildschirmbreite angezeigt. Dies hilftt vor allem bei kleineren Monitoren oder aber auch bei Mandanten mit komplexeren Buchungssätzen (Kostenstellen, Menge, Gewicht, ...) in der Gesamtansicht des zu bearbeitenden Buchungssatzes.
(10) Optionale Felder
Über das Zahnradsymbol haben Sie die Möglichkeit weitere Felder in Ihren Buchungssatz einzubeziehen.
(11) Download Belege
Hiermit starten Sie den Download der Belege des aktuell geöffneten Mandanten aus dem Rechenzentrum. Es werden alle noch nicht lokal gespeicherten Bilddaten heruntergeladen. Führen Sie diesen Vorgang am besten durch, bevor Sie mit der Verbuchung beginnen, um zu garantieren, dass ein Beleg nicht erst noch heruntergeladen werden muss, wenn Sie einen Buchungssatz bearbeiten möchten, und um sicher zu stellen, dass allle Beleganhänge bei einem Exportvorgang den Datensätzen beigeordnet exportiert werden können..
(12) Nächster unbebuchter Buchungssatz
Mit einem Klick auf den Button springen Sie in den nächsten ungebuchten Buchungssatz und brauchen nicht in Ihrer Liste suchen, wenn viele der Dtensätze bereits automatideirt vorgebucht sind.
(13) Lernassistent
Mit dem Lerassistenten können Sie Lernregeln festlegen, die zur automatischen Verbuchung von Buchungsvorgängen führen. Weitere Informationen erhalten Sie in einem separaten Kapitel.
(14) Filter
Hier: Belegkreise ohne Buchungen - wenn aktiviert, werden alle Belegkreise und Konten aus der Navigation herausgenommen, in denen im ausgewählten Abrechnungszeitraum keine Daten zur Buchung vorliegen.
(15) Schleppfeld Funktion
In bestimmten Fällen kann es hilfreich sein, durch das Nutzen der Schleppfeld-Funktion das Buchen effizienter zu gestalten.
In bestimmten Fällen kann es hilfreich sein, durch das Nutzen der Schleppfeld-Funktion das Buchen effizienter zu gestalten.
Aktivieren Sie die Schleppfeld-Funktion in der Buchungsmaske durch das Setzen eines Hakens in das Kästchen über dem Gegenkonto. Hierdurch wird ab dem Zeitpunkt der Aktivierung das jeweils zuletzt bebuchte Konto als Vorschlag mit in die nächste Buchungszeile übernommen.
Zur Deaktivierung reicht ein erneuter Klick in das Kästchen.
(16)+(17) Buchungsperiode
Über das Datumsfeld (17) können Sie einen Datumsbereich festlegen, welcher die Anzeige der Vorgänge auf diesen Bereich festlegt. Mit einem Klick auf das Symbol (16) vor dem Datumsfeld, legen Sie fest, ob nur Vorgänge des Kalendermonats des ausgewählten Datums ( "=" ) oder Vorgänge bis zu dem angezeigtenDatum ( "<-") angezeigt werden sollen.
Die Auswahl wird für die jeweils aktuelle Sitzung gespeichert und nach einem Neustart von FIBUscan auf "bis heute" zurückgesetzt.
(18) Filter: Nur ungebuchte Vorgänge anzeigen
Aktivieren Sie diese Funktion, um nur ungebuchte Vorgänge in der aktuellen Liste angezeigt zu bekommen.
(19) Filter: Lernassistent
Es werden nur noch Buchungen angezeigt, welch durch den Lernassistenten verbucht wurden. ACHTUNG, Datensätze, welche zur Erstellung einer Lernregel genutzt wurden, werden hierbei nicht erfasst!.
(20) Filter: gesendete Mandanten Talks - es werden alle vom Berater gesendete und vom Mandant nicht beantwortete Talks angezeigt,
(21) Filter: beantwortete Mandanten Talks - es werden alle vom Mandant beantwortete Talks angezeigt,
(22) Filter: interne Mandanten Talks- es werden alle interne Talks angezeigt. D.h. Mitteilungen zwischen. bearbeitenden Mitarbeitenden des Buchhaltungs-/Steuerberatungsbüros.
(23) Vorgangssuche
Über das Suchfenster haben Sie die Möglichkeit nach Lieferanten, Daten, Zahlen, Rechnungsnummern oder Verwendungszwecken zu suchen. Geben Sie Ihren Suchbegriff einfach in das Suchfeld ein. Die Liste wird automatisch sofort anhand Ihrer Eingaben gefiltert.