Checkliste Jahresabschluss
Die Einrichtung der Checkliste erfolgt im Archiv und wird auf der Seite des Beraters eingerichtet.
Wechseln Sie hierfür im Bereich Archiv und wählen Sie die Option Checkliste aus.
Mit der Plussymbol können Sie in den ersten Register ein neuer Eintrag für das Jahr erstellen und mit der + in den zweiten Register die einzelne Checklisten Punkte erstellen.

Beim Klick auf das Plussymbol wird ein neuer Ordner in dem jeweiligen Register erstellt. Mit Doppelklick können Sie diesen umbenennen. Anschliessend Speichern Sie die Änderung.
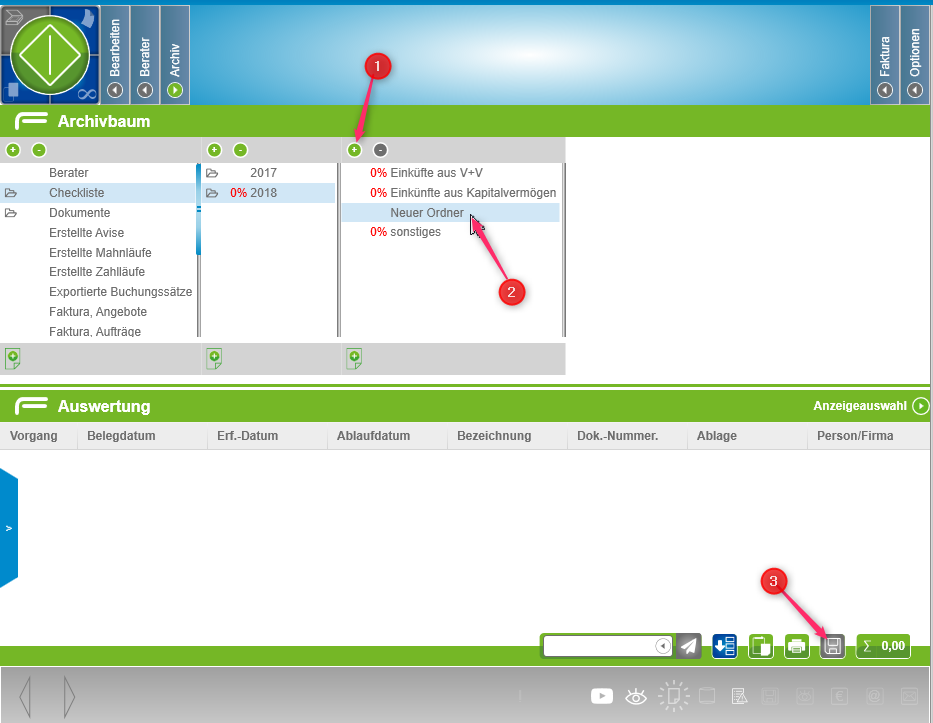
Die Untereinträge der Checkliste werden in das Verschlagwortung Fenster eingerichtet.
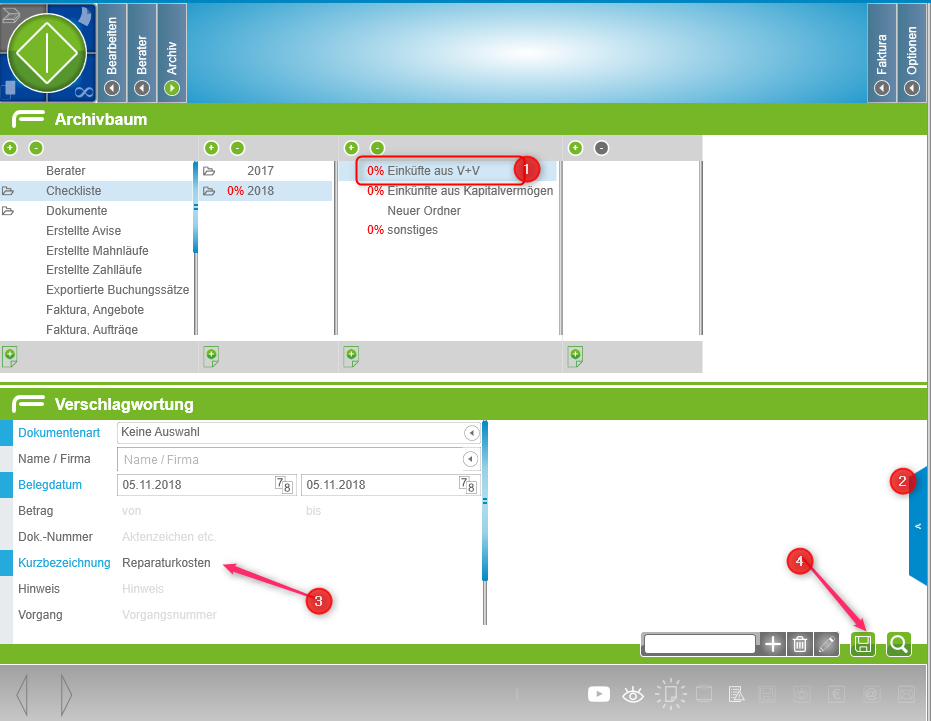
(1) Markieren Sie einen Checklisten Eintrag,
(2) Klicken Sie auf das blaue Schaltfeld um das Verschlagwortung-Fenster aufzurufen und
(3) Geben Sie in das Feld Kurzbezeichnung den Unterpunkt Ihres Checklisteneintrages ein.
(4) Anschliessend Speichern Sie die Eingabe.
Um Ihre Untereinträge eines Checklisten-Haupteintrages zu sehen und ggf. nachträglich zu bearbeiten, klicken Sie auf dem blauen Button, um aus dem Verschlagwortungsfenster (1) in den Listenbereich zu wechseln.
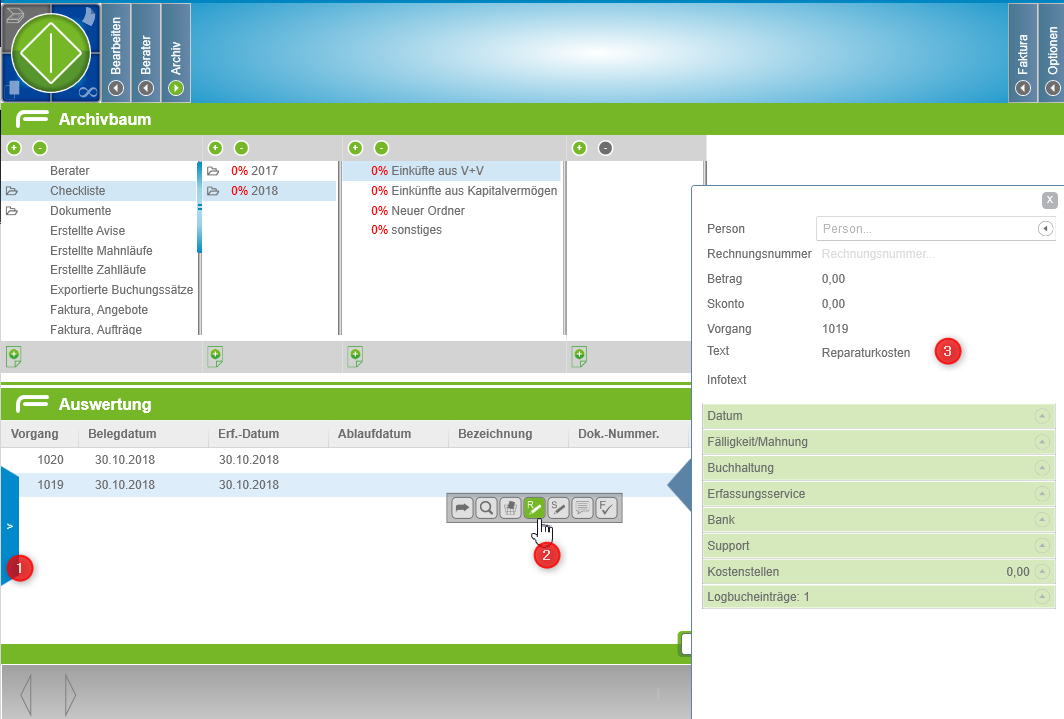
Markieren Sie jetzt den letzten Eintrag und Klicken auf den "R"-Button in der Toolleiste, um das Änderungsfenster zu starten. Hier können Sie den Text anpassen und die Änderung speichern.
BILD 4_07 aus: Dropbox/FIBUscan Handbuch/Bilder/Berater/Checkliste
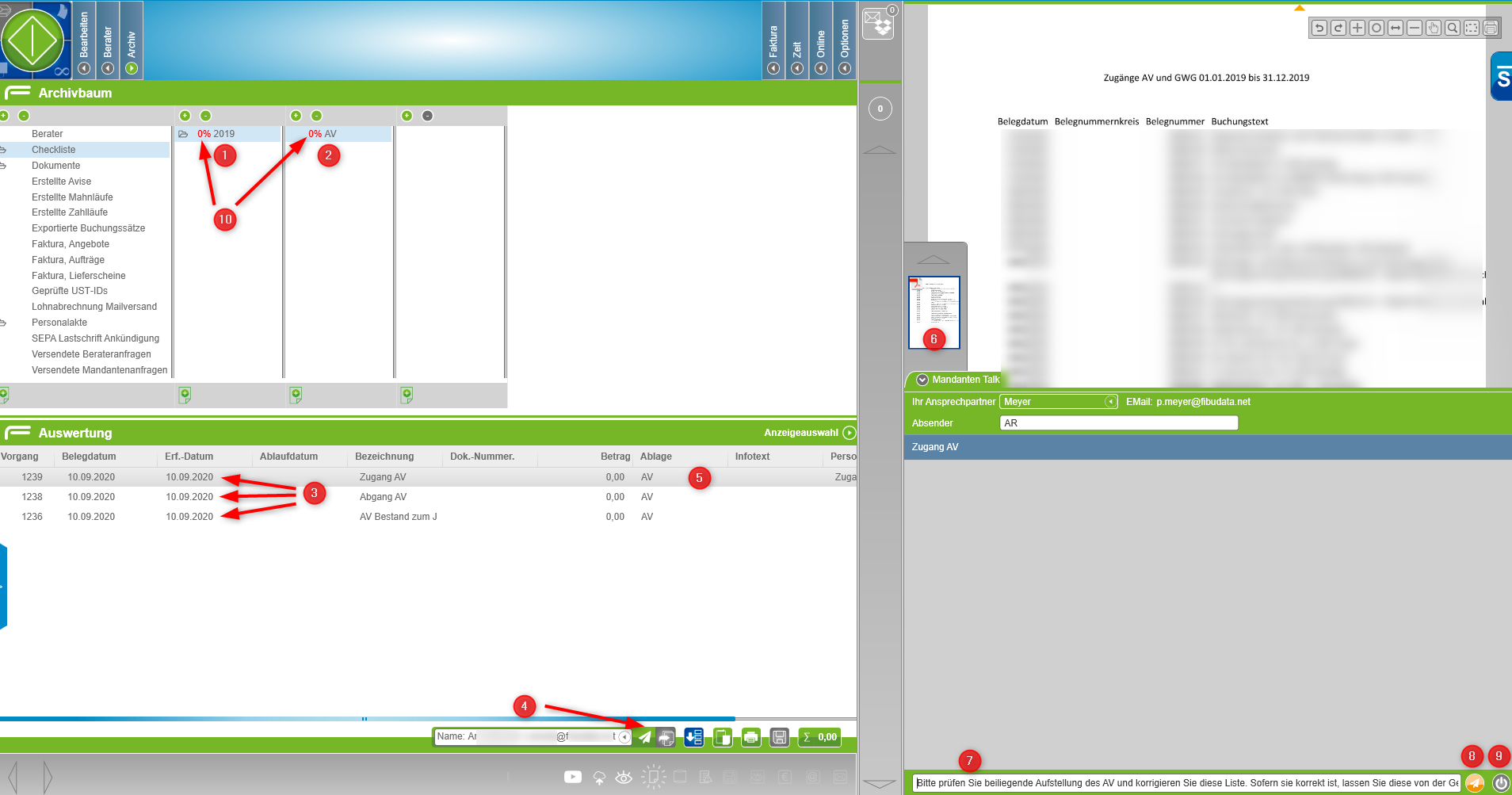
(1) Nachdem Sie das Jahr für die Checkliste zum JA (Jahresabschluss) angelegt haben und
(2) den Ordner gemäß der Struktur für die Dokumente zum Jahresabschluss, entsprechend der internen Vorgaben Ihres Büros und den Besonderheiten des Mandanten,
(3) legen Sie zu jedem derOrdner die Schrwepunkte/Dokumente an, welche Sie intern für den Jahresabschluss zu bearbeiten haben, oder vom Mandanten anfordern müssen, sofern Ihnen diese noch nicht vorliegen. Dazu gehören z.B. Kontenauszug der Bankkonten zum JA, Bestätigung der Kassenstände zum JA, AV Abgänge/Zugänge/Bestände, Miet- und Leasingverträge, Zins- und Ratenvereinbarungen etc.. Gegebenenfalls markieren Sie die einzelnen Unterlagen entsrechend der Verantwortlichkeit mit B für Buchhaltung und M für Mandant.
(4) Die Gesamtstruktur legen Sie bitte zum Zeitpunkt des Beginnes der Arbeiten zum JA an, und senden Sie diese über den Versendebutton an den Geschäftsführer des Mandanten. Zur Betätigung, dass die Bearbeitung des abzuschließenden Abrechnungszeitraum nicht mehr in FIBUscan durch den Mandanten bebucht wird, lassen Sie sich dies per Antwortfunktion bestätigen. Aktivieren Sie dazu
(5) und zu Fragen zu einzelnen Dokumenten den Mandantentalk. Dies ist notwendig, da nur mit Schließen des Mandantentalk zu den einzelnen Positionen der Checkliste, die prozentuale Berechnung erfolgt (siehe Punkt 10).
(6) Sie können dazu z.B. zur Abstimmung ein Dokument einziehen,
(7) und zu dem aktivierten Vorgang den Mandantentalk anlegen und an den benannten Mitarbeiter des Mandanten als Ansprechpartner vorbelegen.
(8) Der Versand der Annfrage wird über den Versandbutton aktiviert, und erfolgt nach Schließen des Programmes, so dass dem betreffenden Mitarbeiter die aktuellen Anfragen in einer E-Mail vorgelegt werden.
(9) Liegen die angefragten Informationen/Dokumente vollständig vor, schließen Sie den Talk, oder sofern dies nach der Antwort zu weiterem Klärungsbedarf führt, führen Sie den Talk fort. Sofern sich zu einzelnen Punkte zwischenzeitlich neue Fragen ergeben, kann der Mandantentalk wieder eröffnet werden.
(10) Nach Beendigung den Mandantentalk führt dies zur prozentualen Abrechnung innerhalb des Schwerkunktes (hier AV), und des betreffenden JA (hier 2019).
Nachdem Sie alle Einträge Ihrer Checkliste eingepflegt haben, kann Ihr Mandant über den Webclient unabhängig vom FIBUscan direkt im Browser auf dem lokalen PC, dem Notebook aber auch auf einem Tablet oder Smartphone in den Bereich Checkliste einsehen und bei Bedarf bearbeiten.
In den Webclientbereich Checkliste kann das aktuelle Jahr (1) ausgewählt werden, und alle Checklisten Hauptbereiche (2) angezeigt werden. Aktuell ausgewählt ist der Hauptbereich "Einkünfte aus V+V" und der Untereintrag "Reparaturkosten".
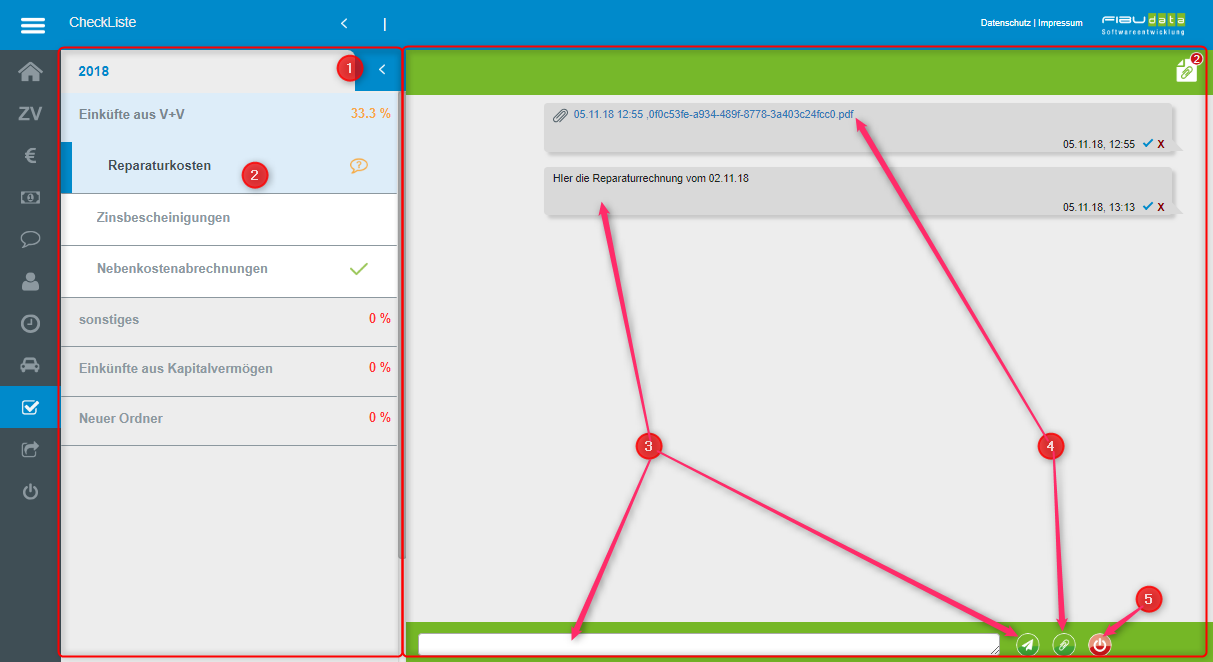
In den Bearbeitungsbereich im Webclient können jetzt Antworten oder Kommentare oder direkt PDF Dokumente hochgeladen werden, oder Bilder von Dokumenten erstellt werden (Tablet oder Smartphone).
Mit der Schliessen Button kann ein Eintrag aus Bearbeitet/Abgeschlossen markiert werden und dieser wird in der Fortschrittsberechnung der Checkliste übernommen. Der Status der Bearbeitung wird dem Mandant direkt im Webclient angezeigt.
Der Status der Bearbeitung der Checkliste wird in dem Archivbaum angezeigt.
