Überweisungen / Teilzahlungen erstellen
|
|
Bitte beachten: Wir empfehlen Ihnen vor dem Zahlvorgang immer die Bank abzuarbeiten und somit die Bankposten den Rechnungen zuzuordnen. So wird gewährleistet, dass die bezahlten Rechnungen aus der Zahlungsvorschlagsliste bereiningt sind!
|
In der Zahlungsvorschlagsliste (ZV-Liste) sind alle fälligen Eingangsrechnungen mit einem Haken markiert. Wenn Sie die Rechungen in Ihrer ZV nach Fälligkeit sortiert haben, werden oben alphabetisch die Lieferanten mit fälligen Rechnungen angezeigt und danach erneut alphabetisch die nicht zur Zahlung fälligen. Die Sortierung stellen Sie vorab im Filter Flyout ein.
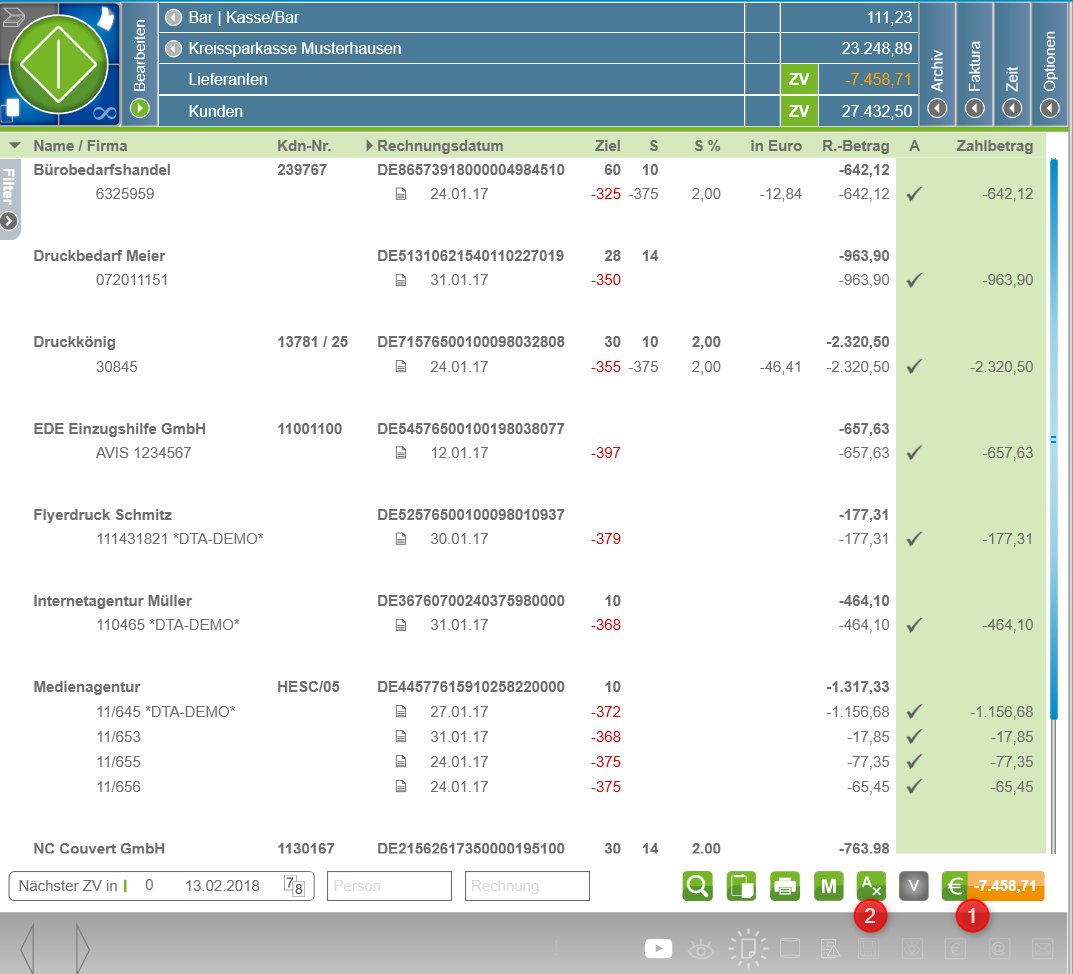
(1) Sie können jetzt die vom FIBUscan vorgeschlagenen Rechnungen im vollen Umfang mit einem Klick auf das "€" Symbol als Sammelüberweisung an die Bank senden.
(2) Sie möchten nicht alle angezeigten Rechung bezahlen? Um nur die gewünschten Rechnungen zu bezahlen, deaktivieren Sie den automatisch erstellten Zahlungsvorschlag mit einem Klick auf den "Ax"-Button.
(1) Selektieren Sie die Rechnung, indem Sie nur bei dieser Rechnung ein Häkchen (oder bei Skontoabzug ein %-Häkchen) setzen.
Sie können den Zahlbetrag auch manuell, per Doppelklick auf den Zahlbetrag und Eintrag des gewünschten Betrages, anpassen und somit nur eine Teilzahlung ausführen. Der nicht gezahlte Betrag wird anschließend weiter als offener Betrag in Ihrer ZV angezeigt.
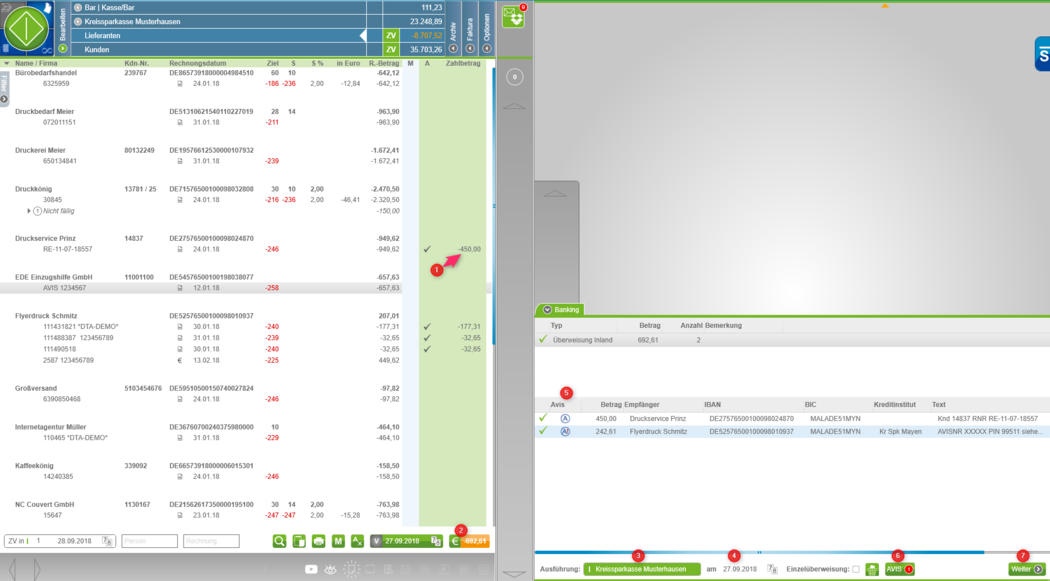
(2) Sie sehen jetzt den gesamten Zahlbetrag und mit dem €-Symbol starten Sie den Zahlvorgang. In dem sich nun öffnenden Flyout-Fenster im Viewer sehen Sie die ausgewählten Zahlungen (Teilzahlung).
(3) Wählen Sie in der Bearbeitungszeile, von welchem Konto aus Sie die Zahlung durchführen möchten. Bei Zahlungseinzug wählen Sie bitte das Konto der Bank, über welche Sie den Zahlungseinzug vereinbart haben und abwickeln.
(4) Sie haben die Möglichkeit, Terminüberweisungen bzw. Terminlastschriften an die Bank weiterzuleiten. Bitte beachten Sie: nicht jedes Kreditinstitut berücksichtigt die Termineingabe.
ACHTUNG! Akzeptiert die Bank keine Terminüberweisungen wird Ihre Zahlung entweder sofort ausgeführt oder Sie erhalten eine Hinweismeldung der Bank, dass die Zahlung abgelehnt wurde.
(5) Hiermit wird die AVIS Funktion eingeschaltet um ein Zahlungsavis für Ihren Lieferanten zu erstellen. Weitere Informationen unter Avis erstellen.
(6) Haben Sie die E-Mailadresse in den Stammdaten des Lieferanten erfasst, können Sie das Avis direkt per Mail senden, in dem Sie den Button AVIS anklicken.
(7) Sind alle Ihre Angaben ausgewählt klicken Sie auf "Weiter".
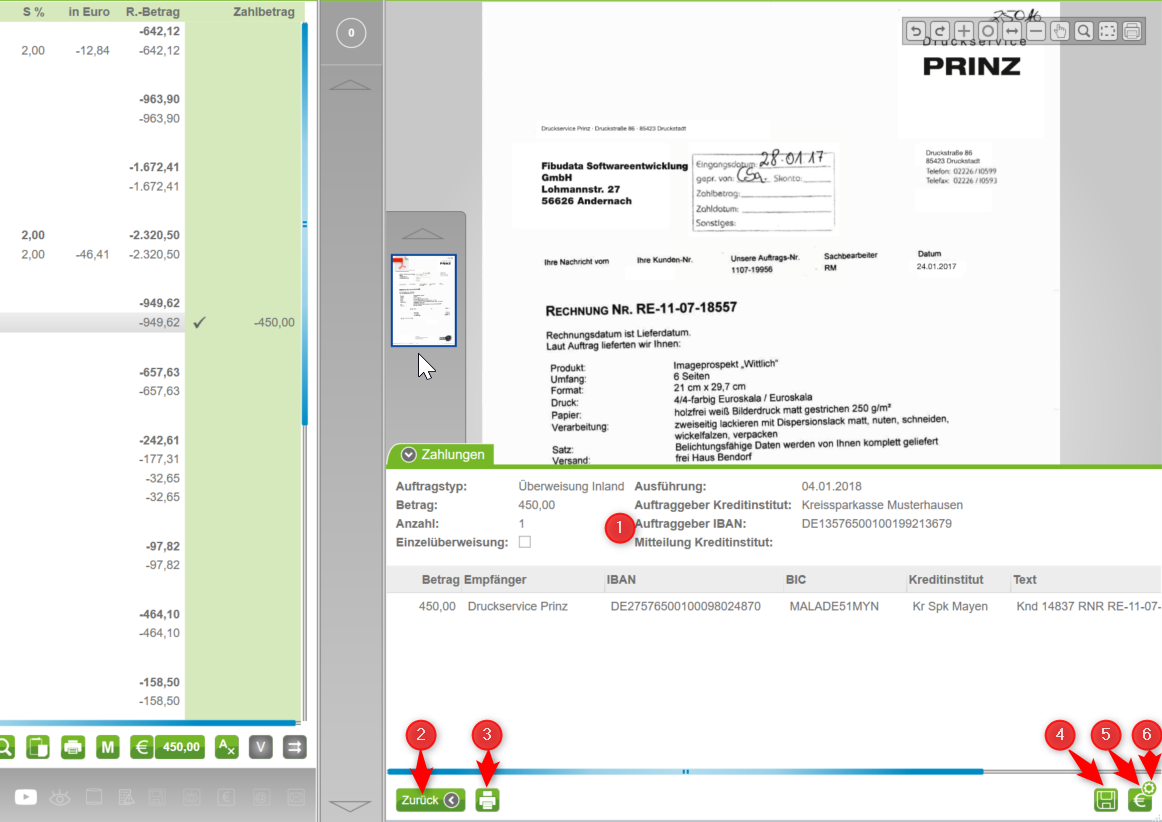
(1) In dem oberen Bereich sehen Sie eine Infoübersicht über den aktuellen Zahlungsvorgang.
(2) Mit dem "Zurück"-Button wechseln Sie in das zuvor angezeigte Flyout-Fenster, um die Angaben zu korrigieren.
(3) Mit dem "Drucken"-Button können Sie die aktuellen Angaben als PDF Dokument speichern oder ausdrucken.
(4) Mit dem "Speichern"-Button erstellen Sie eine SEPA Zahlungsdatei.
(5) Klicken Sie auf den €-Button und das TAN-Verfahren wird gestartet. (hier: das optische TAN-Verfahren)
Die Zusammenfassung wird im Archiv im Unterverzeichnis "erstellte Zahlläufe" abgespeichert und kann jederzeit angesehen oder als PDF ausgedruckt werden.
6. Mit dem Einstellungssymbol können Sie die Bankeinrichtungsassistenten abrufen.
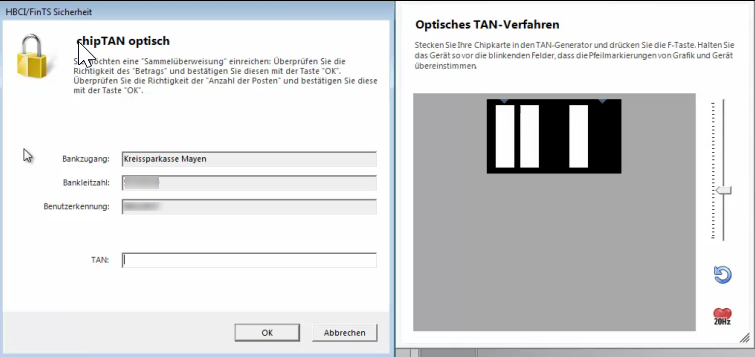
Nach der Eingabe Ihrer generierten TAN wird die Sammelüberweisung an Ihre Bank gesendet.
C:\Users\arnold\Dropbox\FIBUscan Handbuch\Bilder\ZV\Bankbestätigung
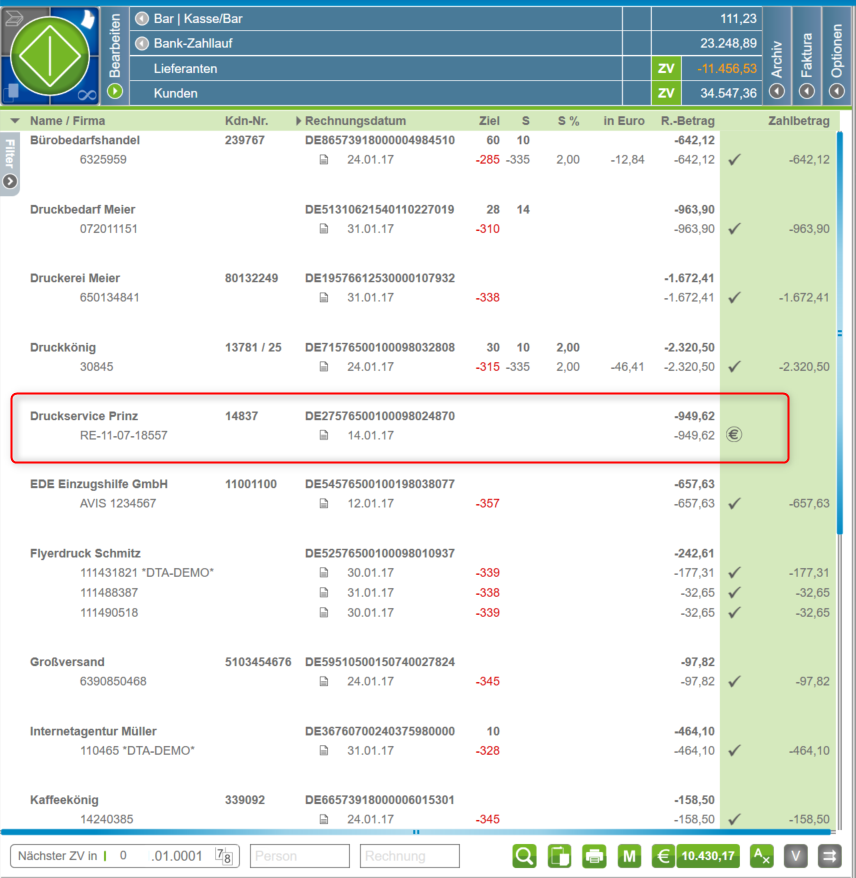
Bei Erfolgreicher Übertragung erscheint die Bankbestätigung oder das Bankprotokoll im Kopf der Bankingaufstellung als blauer Eintrag hinter Mitteilung Kreditinstitut.
ACHTUNG! Erscheint diese Eintragung nicht, siehe unten!
In der ZV-Liste steht hinter den einzelnen Rechnungen jetzt das €-Symbol. Damit wird angegeben,
dass diese Rechnungen zur Zahlung angewiesen wurden. Die Rechnungen werden erst nach der Erfassung und Bearbeitung der Bankposition mit der Sammelüberweisung auf "bezahlt" gesetzt
und erscheinen erst dann nicht mehr in der ZV-Liste.

|
|
Bitte beachten Sie!
Wenn Sie aus FIBUscan heraus eine Zahlung generieren und auf dem Weg von Ihrem PC zur Bank oder zurück eine Störung der Internetverbindung vorliegt, kann es passieren, dass die Zahlung nicht korrekt gespeichert wird. Daher vor einem Zahlungsvorgang immer die Bank aktuell abrufen und somit die Positionen den Rechnungen zuordnen. So wird gewährleistet das die bezahlten Rechnungen aus der Zahlungsvorschlagsliste bereiningt sind!
|
In so einem Fall erhalten Sie eine Hinweismeldung beim Schließen des Zahlvorgangsfensters:

|
|
Bitte beachten Sie!
Auch wenn in Ihrer Zahlungsvorschlagliste die Rechnungen, die Sie gerade bezahlen wollten, NICHT mit „€“ gekennzeichnet sind,
und/oder wenn im Überweisungsprotokoll der blaue Bankeintrag mit Bestätigung der Überweisung fehlt,
sollten Sie zuerst Ihren Bankabruf starten und prüfen, ob die Zahlung tatsächlich noch nicht veranlasst wurde.
Bitte beachten Sie!
Je nach Kreditinstitut kann bis zu 24 Stunden dauern, bis Sie eine getätigte Überweisung in Ihrem Kontoauszug in FIBUscan sehen.
Fragen Sie bitte bei Ihrer Bank nach, bevor Sie eine Rechnung doppelt überweisen!
|
Sollte die Zahlung auf Ihrem Kontoauszug angezeigt werden, jedoch ohne Zuordnung, so kann die Zahlung manuell wie eine extern erstellte Sammelüberweisung verbucht werden.