Bedienung
|
1. Navigationsbereich
| |
|
2. Bearbeitungsbereich / Erfassungsbereich
|
10. Allgemeine Suche - Volltextsuche (wenn aktiviert - kostenpflichtig)
|
|
3. Belegaufstellung
|
11.Fernwartung starten
|
|
4.Thumbnail-Liste zur Belegerfassung
|
12. Zurück zum Login
|
|
5. Thumbnail-Liste Flyoutfeld der bereits erfassten Belege (Archiv)
|
13. Aktivitätentool zum Belegviewer
|
|
6. Cloud Manager - Für Import von Belegen über E-Mail, DropBox, FIBUscan App2Fibu,GetMyInvoices oder Invoicefetcher Schnittstellen
| |
|
7. Belegviewer / Beleganzeige
|
15. Aktionsleiste - hier werden laufende Prozesse angezeigt
|
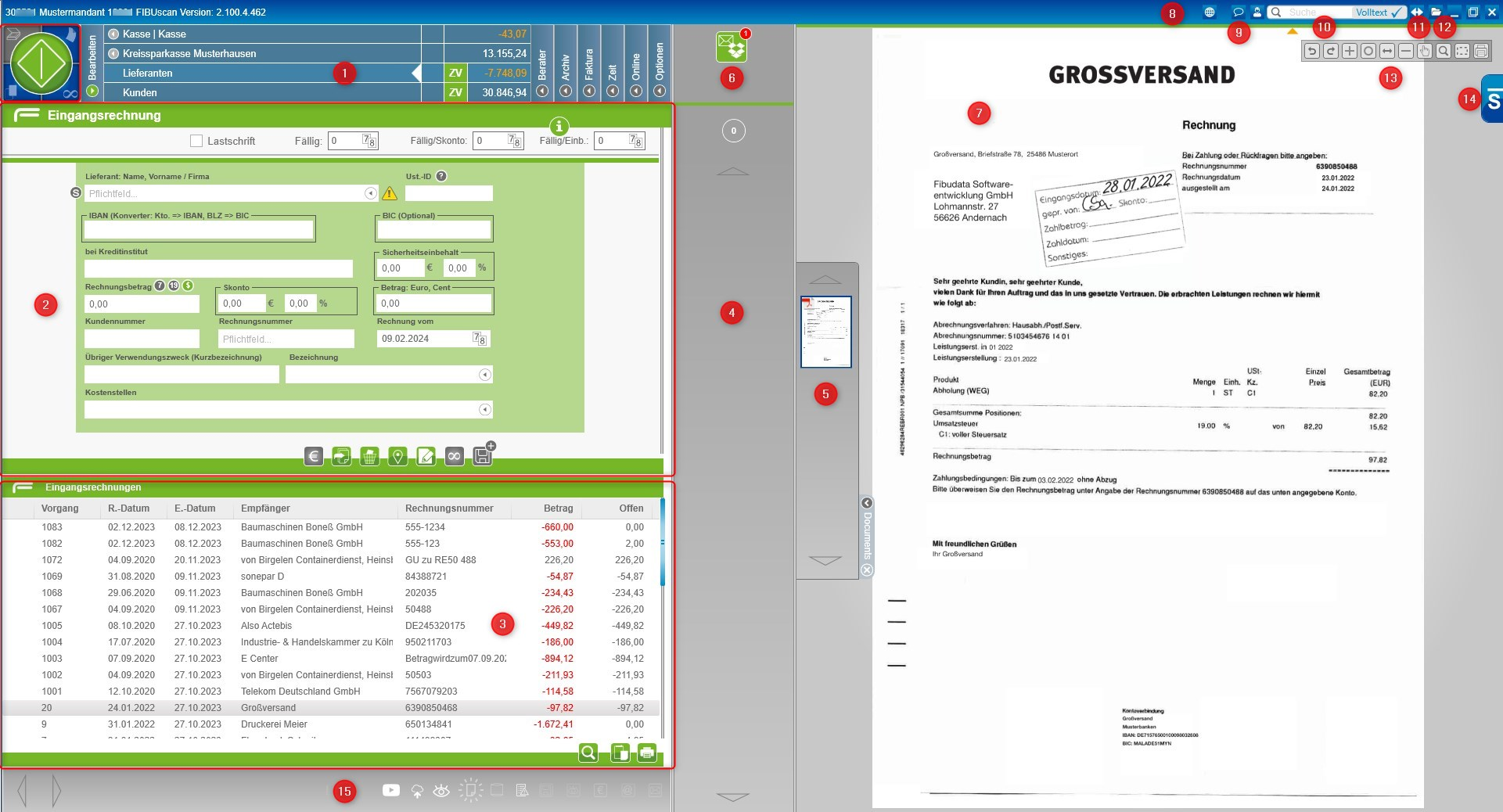
Beschreibung des Scan-Buttons.
 |
 |
Scannen
Nach erfolgreicher Installation ist die Software bereit zu scannen. Vorrausetzung ist ein installierter Scanner mit Twain Schnittstelle.
Den Scannvorgang starten Sie, indem Sie auf den grünen Bereich des Scan-Buttons klicken.
Die Scan-Funktionen können mit einem Klick aktiviert werden. Die Funktion ist aktiviert, wenn das Funktionsymbol weiß hinterlegt ist und deaktiviert, wenn es grau-blau hinterlegt ist.
|
 |
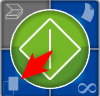 |
Automatisches Heften
Funktion "automatisches Heften" durch anklicken des Buttons aktivieren (hell hinterlegt).
Funktion eignet sich für das Scannen mehrseitiger Rechnungen, und/oder von Rechnungen mit Anlagen (Lieferscheine, Zeichnungen, ...)
Durch erneutes Drücken des Buttons, Funktion deaktivieren (grau-blau hinterlegt).
|
 |
 |
Duplex - OPTIONAL, Ihr Scanner muss über entsprechende Funktionalität verfügen!
Die Funktion "Duplex" durch anklicken des Buttons aktivieren (hell hinterlegt).
Start des Scans durch klicken des Scan-Buttons.
Zusammen mit der Funktion "Automatisches Heften" zur Heftung mehrseitiger, beidseitig bedruckter Belege.
|
|
|
|
Flachbrettscanner - OPTIONAL, Scanner muss über entsprechende Funktionalität verfügen! (handelt es sich bei Ihrem Scanner um einen Flachbrettscanner ist der Button blau hinterlegt, anderfalls grau)
Funktion durch anklicken des Buttons aktivieren (hell hinterlegt). Start des Scans durch klicken des Scan-Buttons.
Die Funktion "Automatisches Heften" und/oder Duplex sind mit der Flachbettscannerfunktion nicht gemeinsam zu aktivieren. Diese scan Dateien ( jpg.Dateien ) müssen in der FIBUscan Thupnailliste zusammengeführt werden.
|
|
|
|
|
|
|
ACHTUNG!
|
PDFs können nicht geheftet werden!
D.h. alle als .jpg-Dateien erfassten Belegseiten lassen sich per Drag`n Drop Funktion innerhalb der Thumbnailliste miteinander verbinden. Die nachfolgenden Seiten werden in der Anlagereihenfolge per Mausklick auf die erste Seite gezogen.
|
|
|
|
|
|
|
|
|
|
|
|
|
|
|
|
|
Bedienungsmöglichkeiten im Belegviewer
Die Bedienleiste oben rechts am Beleg sowie die dazugehörigen Tastenkürzel

|
Symbol
|
Erläuterung
|
Tastenkürzel
|
|
|
Beleg nach links drehen
|
Alt + Pfeil nach links bzw.
Alt + "4" im Ziffernblock
|
|
|
Beleg nach rechts drehen
|
Alt + Pfeil nach rechts
Alt + "6" im Ziffernblock
|
|
|
Beleg zoomen
|
Strg + "+" im Ziffernblock
|
|
|
Beleg zentrieren
|
Strg + "*" im Ziffernblock
|
|
|
Beleg vertikal zentrieren
|
Strg + "/" im Ziffernblock
|
|
|
Beleg heraus zoomen
|
Strg + "-" im Ziffernblock
|
|
|
Beleg hin und her schieben
(mit gedrückter Maustaste)
|
nicht vorhanden
|
|
|
bestimmten Bereich im Beleg vergrößern
|
nicht vorhanden
|
|
|
OCR-Ergebnis eines bestimmten Bereiches anzeigen
|
nicht vorhanden
|
|
|
Beleg ausdrucken
|
nicht vorhanden
|
|
nicht vorhanden
|
zur ersten Seite des Belegs springen
|
Alt + Taste "Pos 1"
|
|
nicht vorhanden
|
zur letzten Seite des Belegs springen
|
Alt + Taste "Ende"
|
 |
zur nächsten Seite des Beleges springen
(das Symbol wird an der rechten Seite des Beleges angezeigt, sofern mehr als eine Seite vorhanden ist)
|
Taste "Bild hoch"
|
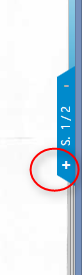 |
zur vorherigen Seite des Beleges springen
(das Symbol wird an der rechten Seite des Beleges angezeigt, sofern mehr als eine Seite vorhanden ist)
|
Taste "Bild runter"
|
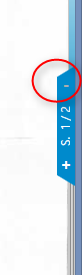 |
ACHTUNG!
Beim Starten der Software ist automatisch der Grabber aktiviert (blau hinterlegt).
Bei Klick auf die Hand (Mover) oder die Lupe wird die jeweilige Funktion aktiviert. Diese Einstellung bleibt bis zur nächsten Änderung, spätestens bis zum nächsten Start der Software, bestehen.
|