Cloud Manager: E-Mail, App, GetMyInvoices
Der Cloud-Manager bietet eine einfache Möglichkeit, digital Belege in FIBUscan über z.B.:
- die FIBUscan E-Mail Adresse (jeder FIBUscan Kunde hat eine individuelle Mail-Adresse für den Empfang von Rechnungen, Sie finden diese über Optionen;Allgemeine Optionen; FIBUscan Funktionen als EMail Rechnungseingang),
- die DropDown-Box,
- eine FIBUscan App oder über das
- GetMyInvoices Portal direkt zu importieren und zu bearbeiten.
ACHTUNG! Der CloudManager ist in der Beraterversion nicht aktiv! Selbstbucher müssen diese Funktion separat aktivieren, indem in der ServerIP.txt der Eintrag " BeraterCloudManagerAktivieren " erfolgt.
(1) Über den Button starten Sie den Cloud-Manager. Die rot hinterlegte Zahl zeigt an, wie viele unbearbeitete Belege sich aktuell in Ihrem Cloud-Manager befinden.
(2) Nach dem Klick auf den Button (1) öffnet sich der Cloud Manager. Dieser ist in der Größe variabel anpassbar. Halten Sie die Maus auf den grünen, waagerechten Streifen. Drücken und halten Sie die linke Maustaste, um die Ansicht nach oben und unten zu vergrößern oder zu verkleinern. Sollte im Hintergrund ein Dokument angezeigt werden, klicken und halten Sie mit der rechten Maustaste auf das Dokument, um den Cloud-Manager transparent werden zu lassen.
(3) E-Mail-Import - Klicken Sie hier, um alle unverarbeiteten E-Mails zu sehen. Wie Sie E-Mails an FIBUscan weiterleiten und dann abrufen lesen Sie hier.
(5) App2Fibu-Import - Sie können Belege über die FIBUscan-App "App2Fibu" importieren. Sie finden die App im Appstore und bei GooglePlay. Die genaue Bedienung der App lesen Sie hier und in einem anderen Kapitel.
(6) Dokumentenauswahl - Hier können Sie auswählen, welche der aufgeführten Dokumente importiert werden sollen. Mit einem Klick auf das oberste Kästchen wählen Sie alle aus bzw. ab.
(7) Hier wählen Sie, in welchen Belegkreis die einzelnen Dokumente importiert werden sollen. Standardmäßig ist der aktive Belegkreis ausgewählt.
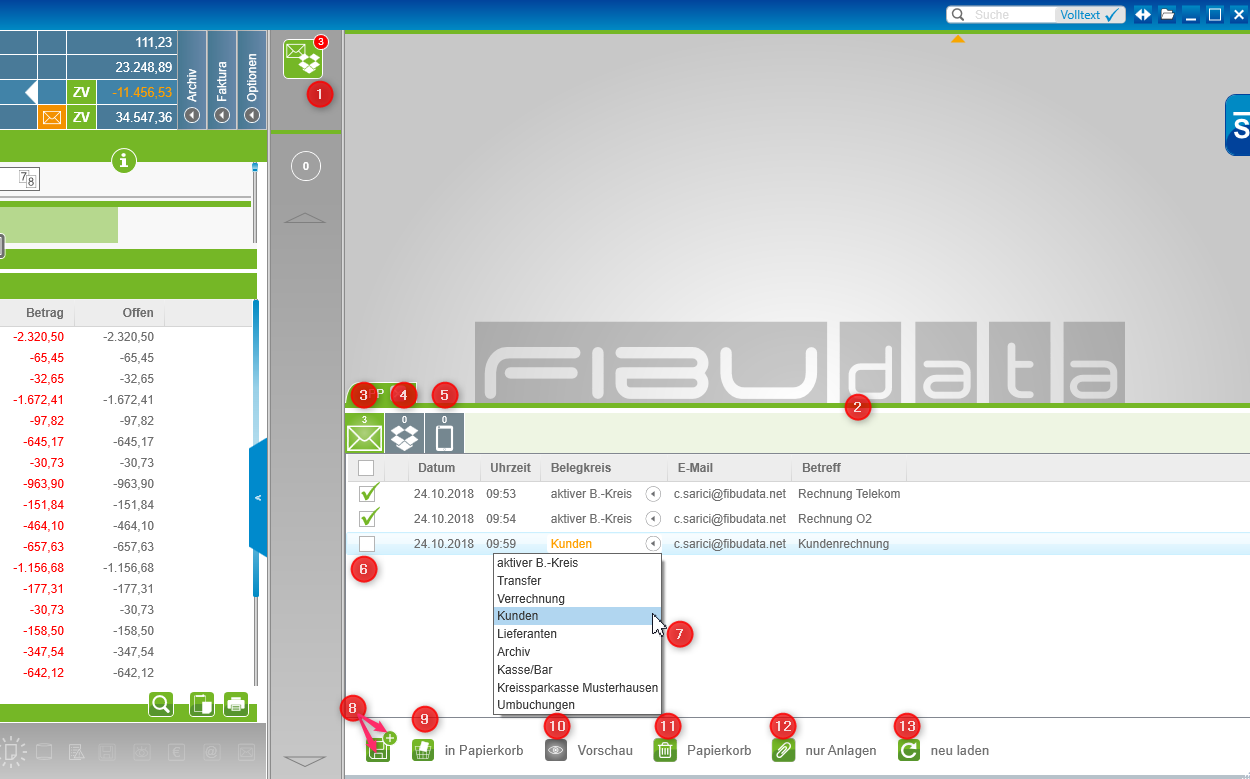
(8) Hiermit starten Sie den Import der ausgewählten Dokumente.
- Mit einem Klick auf dem Speichern-Button werden nur die PDF Dateien importiert. Der Beleganhang liegt innerhalb der zur E-Mail zugehörigen Dateien
- Mit einem Klick auf dem PLUS-Button wird die E-Mail und der Beleganhang als zwei separate Dateien importiert.
Der programmtechnisch bevorzugte Weg ist die Voruswahl per >Punkt (12) vorzunehmen und diese Datei per Speicherbutton zu übernehmen.
(9) Mit einem Klick auf den Papierkorb werden aktuell markierte Dokumente in den Papierkorb verschoben.
(10) Mit einem Klick auf das Augen-Symbol erhalten Sie eine Vorschau der aktuell markierten Dokumente.
(11) Durch Klicken des Papierkorbsymboles öffnet sich der Papierkorb. Sie können maximal 50 bereits importierte Belege wiederherstellen und erneut importieren, daher die Empfehlung: "Bitte nicht mehr als 50 Dokumente gleichzeitig importieren!"
(12) Hier entscheiden Sie, ob beim Import einer E-Mail nur der Anhang oder die E-Mail mit Anhängen importiert werden soll.
(13) Hier laden Sie die Liste neu.